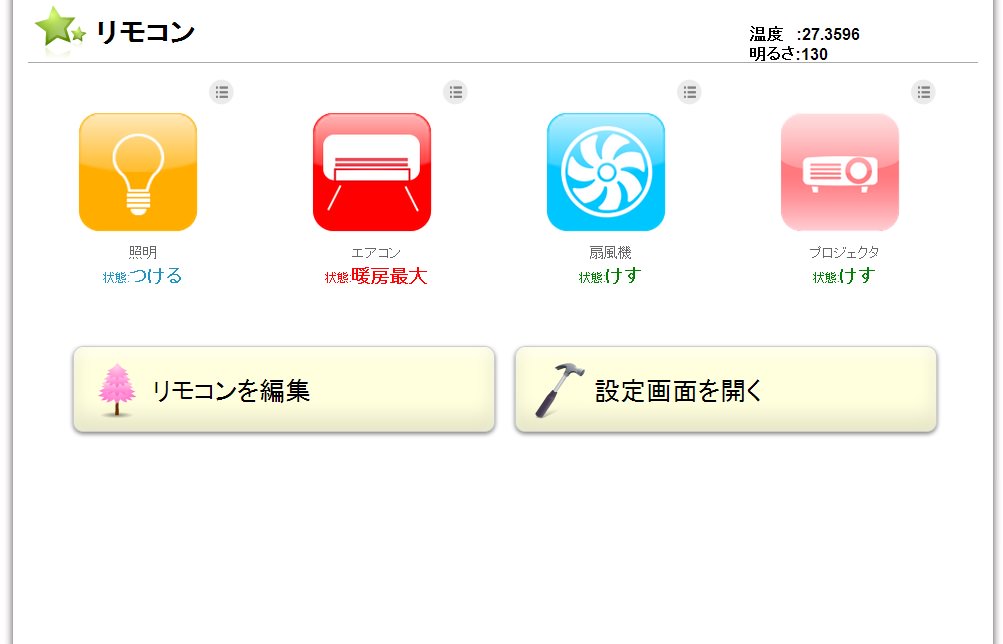セットアップマニュアル
FHCの初期化方法を説明します
音声で様々な家電を動作させるフューチャーホームコントローラー(FHC)を利用いただきありがとうございます。フューチャーホームコントローラー利用方法の説明をします。
概要
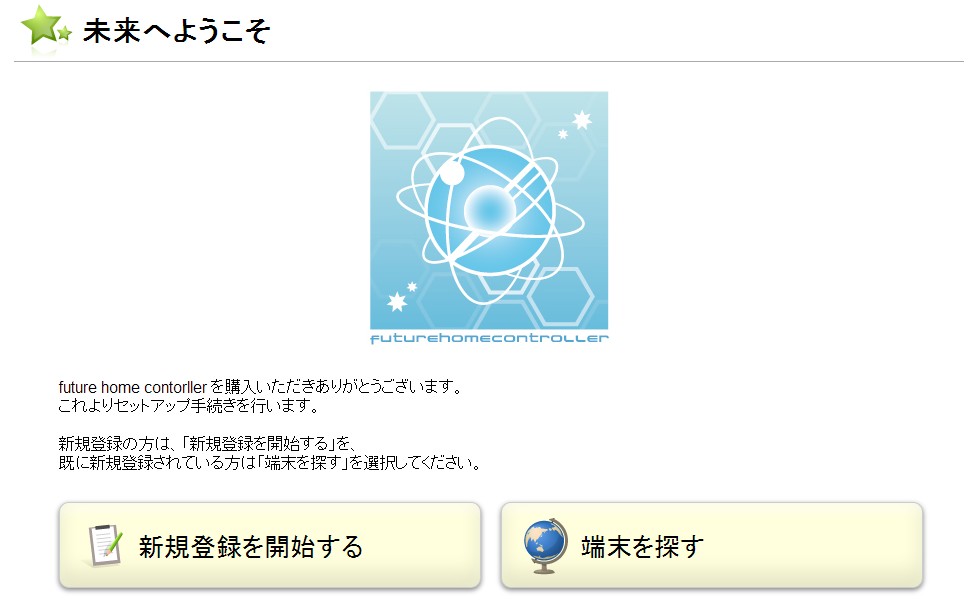
ユーザ登録とフューチャーホームコントローラーとの接続方法について説明します。
付属品と接続位置
接続位置の説明

LANケーブル

フューチャーホームコントローラーをインターネットに接続するために利用します。
お手持ちのインターネットルーターとFHCを接続して、FHCがインターネットに出れるようにしてください。
インターネットに接続できないと利用できません。(ルータ(DHCP)が必要です)
電源

フューチャーホームコントローラーに電源を供給します。
マイク

音声認識に利用します。
左端の上にMICと書いてある赤い接続口につなぎます。
!注意! 後述するIR拡張には絶対につながないでください。
(8次ロットからマイクが写真の高性能マイクに変更されました。)
IR拡張

赤外線をリレーします。
フューチャーホームコントローラーから赤外線が届きにくい位置にある家電には、このケーブルを利用して赤外線をリレーします。
リレーする必要がなければ、取り付ける必要はありません。
ケーブルの端子が3.5∮ジョックとマイクやスピーカーと似ているので間違えないようにしてください。
間違えてつないでしまうと機材を壊してしまうことがあります。
USBケーブル

この新しい手順では利用しません。
この新しい手順が作られる前までは利用していましたが、今回の初期化手順では利用しません。
(企業LANなどでDHCPがないネットワークで、フューチャーホームコントローラーを動作させるときや、間違った固定IPを割り振ってしまった時などの、例外的なときにのみ利用します。)
USBケーブルを利用した初期化の方法は、こちらの(旧)マニュアルをご覧ください。
利用方法

1.フューチャーホームコントローラーにLANケーブルを接続します。
最初には必ずLANケーブルを接続します。起動時にDHCPでIPを取得するためです。そのため電源よりも先にLANケーブルを接続します。


2.フューチャーホームコントローラーに電源ケーブルを接続します。
電源ケーブルを接続します。電源ケーブルを接続すると、フューチャーホームコントローラーは自動的に起動します。


3.マイクを接続します。
マイクを接続してみます。このマイクを使って音声認識を行います。
声はマイクから1m程度離れた場所から普通に人に話しかける程度の音量で話します。
フューチャーホームは、マイクから1mから2mの範囲で普通に人としゃべる程度の音量に反応するように調整しています。


4.初期化用のサイトにアクセスします。
↓初期化のwelcomeサイトにアクセスしてください。↓
https://fhc.rti-giken.jp/welcome2/
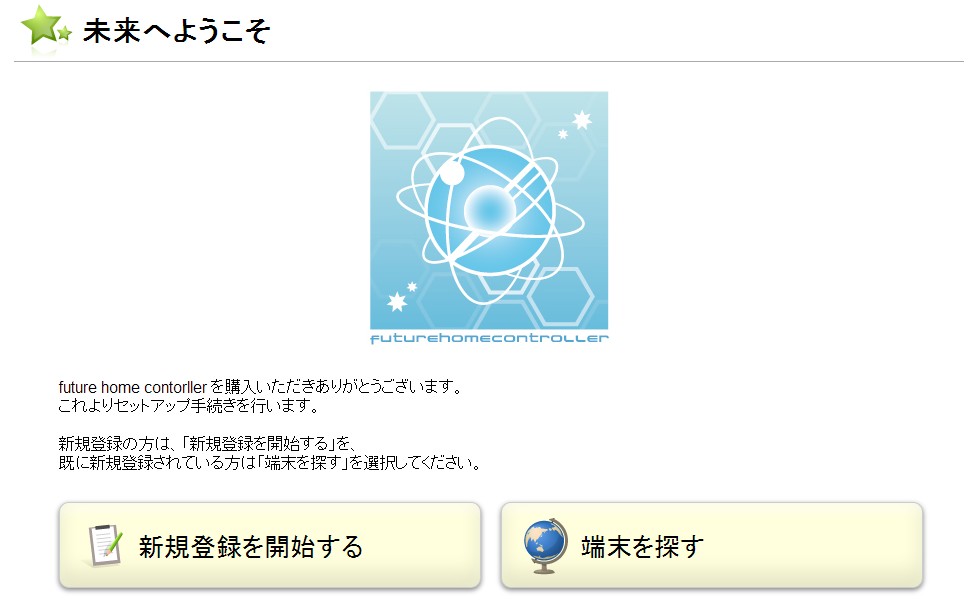
(ブラウザのChromeの最新版だと一部表示が乱れることがあるので、FirefoxかIEの最新版を推奨します。)
https://fhc.rti-giken.jp/welcome2/
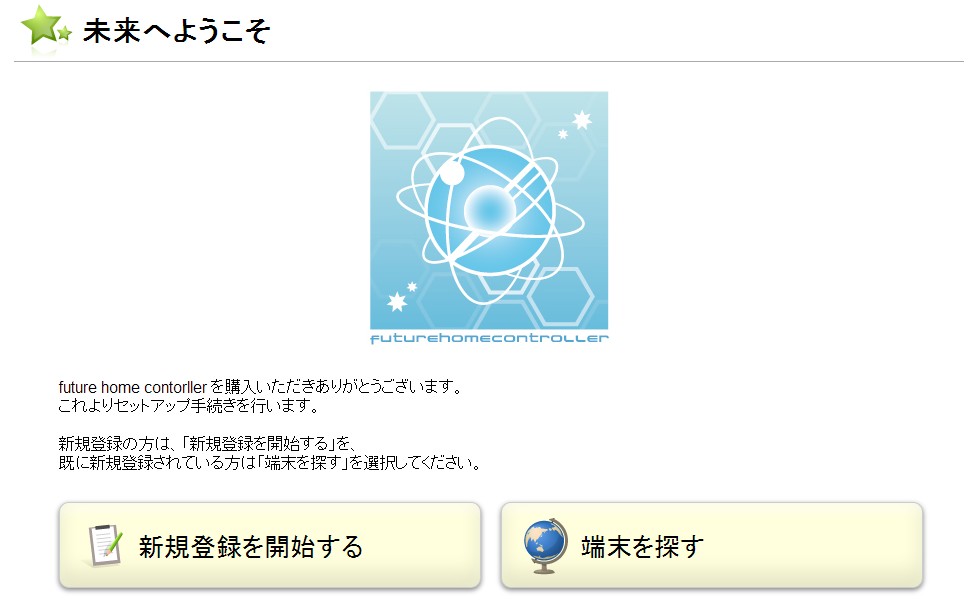
(ブラウザのChromeの最新版だと一部表示が乱れることがあるので、FirefoxかIEの最新版を推奨します。)
5.welcome画面から「新規登録を開始する」ボタンをクリックします。
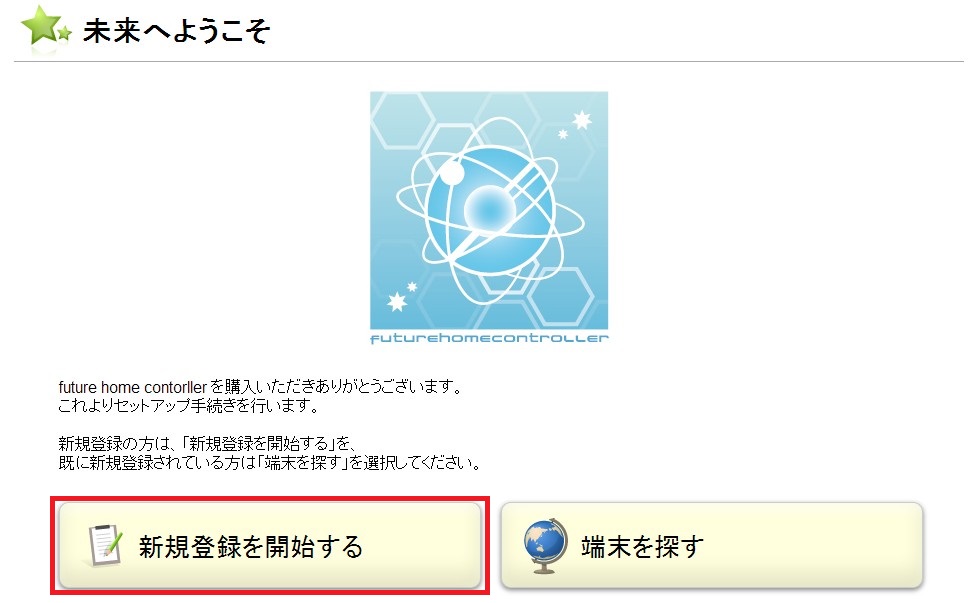
(もし、既に登録をされている場合は、右側の「端末を探す」より、先に進めます。)
6.「新規登録」画面が表示されます。
登録には、メールアドレスとパスワード(任意)が必要です。フューチャーホームコントローラーに登録するメールアドレスを入れてください。
メールアドレスはパスワードを忘れた場合などにも利用します。
パスワードは推測されにくいものを入れてください。
フューチャーホームコントローラーには、スマホ/インターネット経由で家電を操作することもできるため、
安易なパスワードを利用すると大変危険です。
新規登録が終わると、「端末を探す」が表示されます。
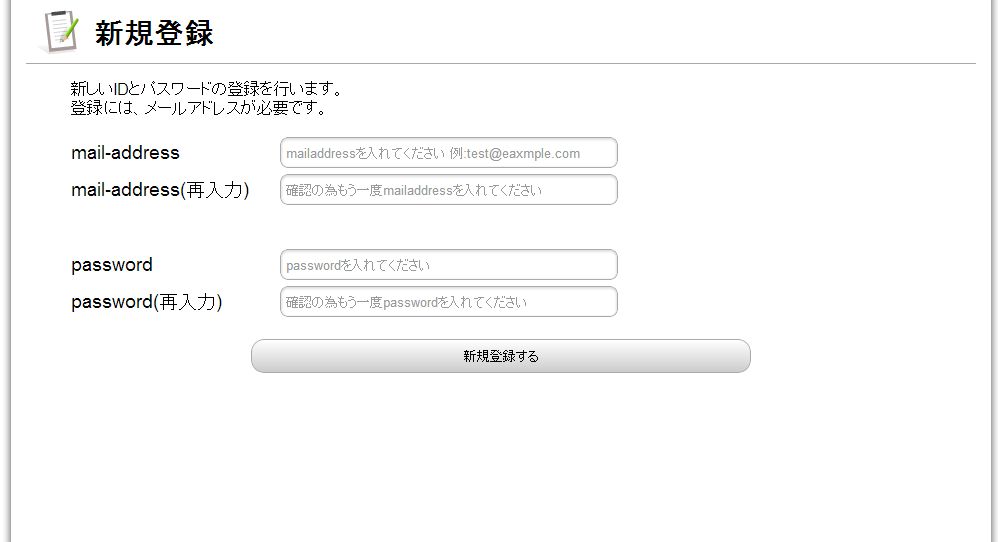
7.端末を探す
お手元のインターネットに接続れたフューチャーホームコントローラーを検出します。検出するには、UUIDが必要です。UUIDについては次に説明します。
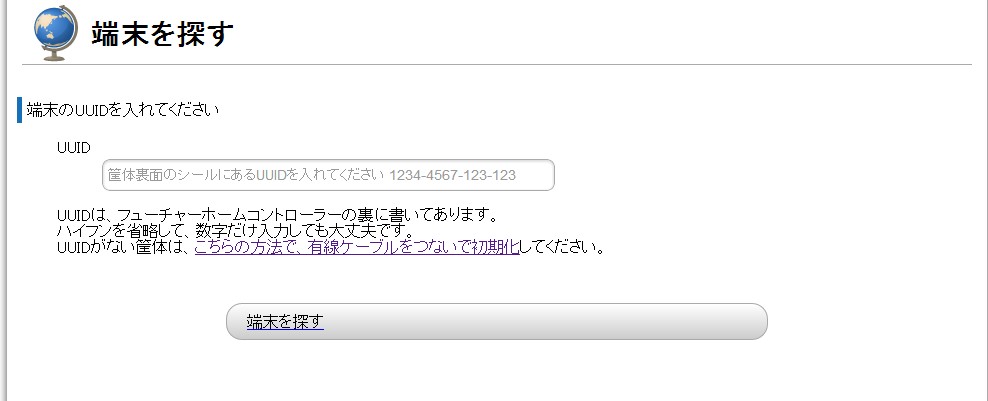
8.UUIDの見つけ方
フューチャーホームコントローラーをひっくり返して、裏面を御覧ください。UUID と書かれたシールが貼ってあります。
このUUIDを入力することで、端末を探すことができます。

左上に飛び出している端子は、温度計です。
ケース外の室温を図るために外に出しています。
強く引っ張ったりしないでください。
ケース外の室温を図るために外に出しています。
強く引っ張ったりしないでください。
9.UUIDを画面から入力します
「端末を探す」のUUIDの項目に、シールにかかれていたUUIDを入れます。(電話番号のように、UUIDのハイフンは省略可能です。スマホなどでハイフンの入力がしにくい場合は数字だけを入れてください。)
UUIDを入れたら、端末を探すボタンを押してください。
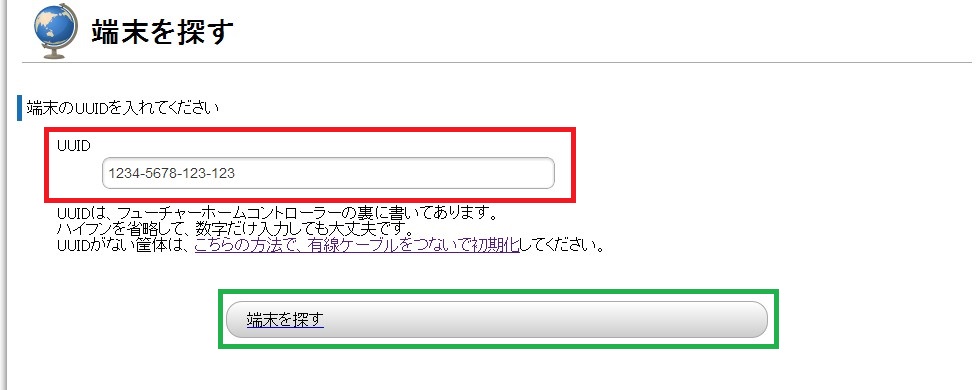
10.端末が見つかるとログイン画面に移動できます
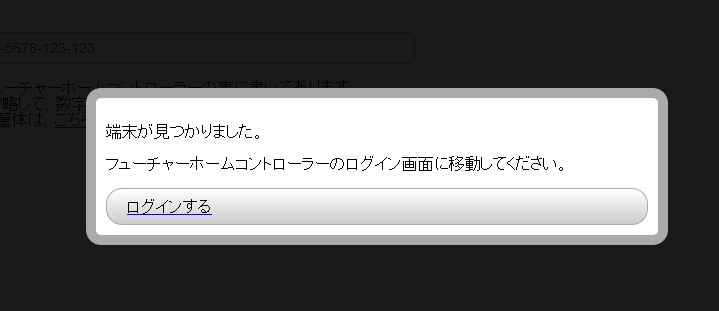
11.端末のログイン画面です
先ほど登録頂いたユーザーID(メールアドレス)とパスワードでログインしてください。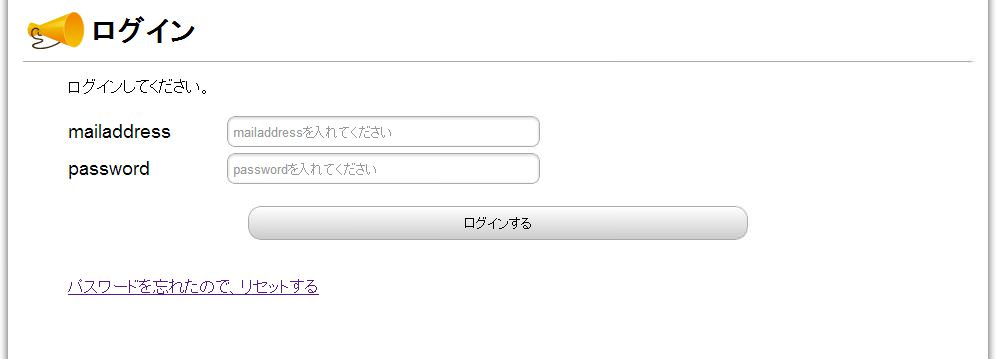
12.サーバと設定を同期させるのでしばらくお待ちください
自動的にデータの同期が始まります。完了までしばらくお待ちください。
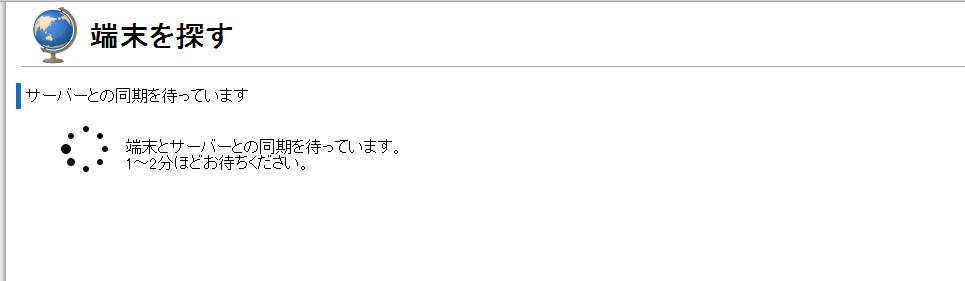
13.同期が完了すると、ご利用いただけます。
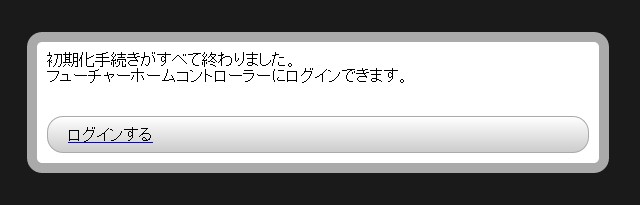
トラブルシューティング
A:正しいUUIDを入れているのに端末が見つかりません
次の点を確認してください
・フューチャーホームコントローラーの電源は入っていますか?
・フューチャーホームコントローラーはネットワークに接続されていますか?
・ネットワークにDHCPを採用されていますか?(ほとんどのルーターで最初から有効になっています。)
・一度、フューチャーホームコントローラーの電源を引っこ抜いて、もう一度挿しなおしてみてください。
・電源を入れてから、ネットワークに登録れるに1~2分程度かかります。電源を入れた直後でしたらしばらくお待ちください。青いランプの点滅がなくなれば起動完了です。
これでも問題が解決しない場合は、サポートにご連絡ください。
トラブルシューティングID:first1EX_A
・フューチャーホームコントローラーの電源は入っていますか?
・フューチャーホームコントローラーはネットワークに接続されていますか?
・ネットワークにDHCPを採用されていますか?(ほとんどのルーターで最初から有効になっています。)
・一度、フューチャーホームコントローラーの電源を引っこ抜いて、もう一度挿しなおしてみてください。
・電源を入れてから、ネットワークに登録れるに1~2分程度かかります。電源を入れた直後でしたらしばらくお待ちください。青いランプの点滅がなくなれば起動完了です。
これでも問題が解決しない場合は、サポートにご連絡ください。
トラブルシューティングID:first1EX_A
B:DHCPを導入していない/固定IPで存在しないIPにしてしまった
USBケーブルでPCとつないで初期化する方法があります。
こちらのマニュアルをご覧ください。
これでも問題が解決しない場合は、サポートにご連絡ください。
トラブルシューティングID:first1EX_B
こちらのマニュアルをご覧ください。
これでも問題が解決しない場合は、サポートにご連絡ください。
トラブルシューティングID:first1EX_B
C:端末が見つかりましたとなるが、その後接続できない。または、192.168.10.xのアドレスになる。
フューチャーホームコントローラーがインターネットにアクセスできていません。
もう一度、フューチャーホームコントローラーの電源を抜いて入れおしてください。
(必ず、電源を入れる前より、先にLANケーブルを接続してください。)
最初のインターネットアクセスには少し時間がかかるときがあります。
電源を入れたあと、1分ぐらいお待ち頂く場合があります。
もし、企業等で、DHCPサーバを利用しておらず、固定IPのみの運用をされている場合は、PCとUSBケーブルで接続し初期化する方法があります。
こちらのマニュアルをご覧ください。
-解説-
192.168.10.xのIPアドレスは弊社で製造し、最終テストを行ったときのIPアドレスです。
通常は、フューチャーホームコントローラーは、起動時に、DHCPでIPアドレスを取得し、そのIPアドレスを弊社サーバに伝えに行きます。
すると、IPアドレス情報が上書きされ、弊社のテストIPは上書きされ消えるはずなのですが、フューチャーホームコントローラーがお客様のネットワークからまったくインターネットにアクセスできていない場合は、上書きができませんので、このようなことになります。
これでも問題が解決しない場合は、サポートにご連絡ください。
サポート時には、ケース裏にシールで貼られているUUIDが必要になる場合があります。サポートへの問い合わせの中にUUIDの数字を書いていただけるとより早く確認できるので助かります。
トラブルシューティングID:first1EX_C
もう一度、フューチャーホームコントローラーの電源を抜いて入れおしてください。
(必ず、電源を入れる前より、先にLANケーブルを接続してください。)
最初のインターネットアクセスには少し時間がかかるときがあります。
電源を入れたあと、1分ぐらいお待ち頂く場合があります。
もし、企業等で、DHCPサーバを利用しておらず、固定IPのみの運用をされている場合は、PCとUSBケーブルで接続し初期化する方法があります。
こちらのマニュアルをご覧ください。
-解説-
192.168.10.xのIPアドレスは弊社で製造し、最終テストを行ったときのIPアドレスです。
通常は、フューチャーホームコントローラーは、起動時に、DHCPでIPアドレスを取得し、そのIPアドレスを弊社サーバに伝えに行きます。
すると、IPアドレス情報が上書きされ、弊社のテストIPは上書きされ消えるはずなのですが、フューチャーホームコントローラーがお客様のネットワークからまったくインターネットにアクセスできていない場合は、上書きができませんので、このようなことになります。
これでも問題が解決しない場合は、サポートにご連絡ください。
サポート時には、ケース裏にシールで貼られているUUIDが必要になる場合があります。サポートへの問い合わせの中にUUIDの数字を書いていただけるとより早く確認できるので助かります。
トラブルシューティングID:first1EX_C
Z:それ以外の問題が発生している場合