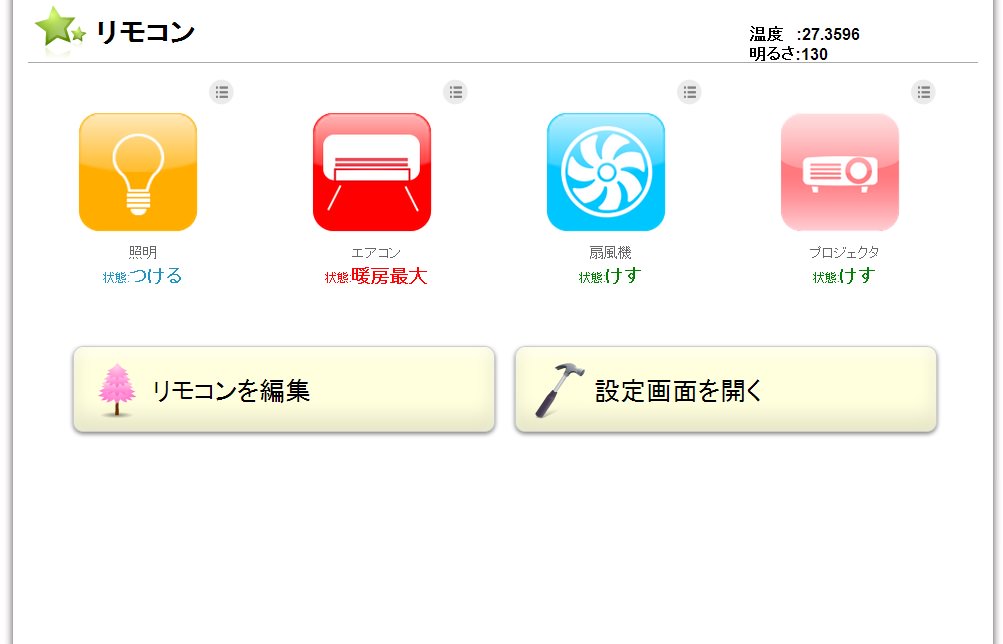セットアップマニュアル
FHCの初期化方法を説明します
音声で様々な家電を動作させるフューチャーホームコントローラー(FHC)を利用いただきありがとうございます。フューチャーホームコントローラー利用利用の説明をします。(USBケーブル接続)
概要
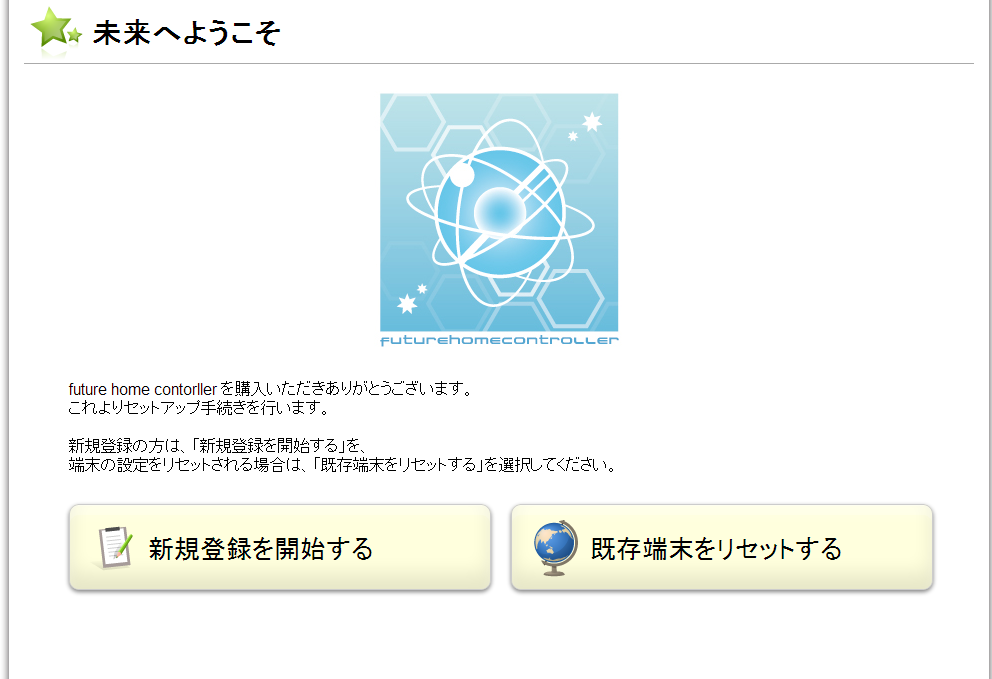
ユーザ登録とフューチャーホームコントローラーとの接続方法について説明します。
付属品と接続位置
接続位置の説明

LANケーブル

フューチャーホームコントローラーをインターネットに接続するために利用します。
お手持ちのインターネットルーターとFHCを接続して、FHCがインターネットに出れるようにしてください。
インターネットに接続できないと利用できません。
USBケーブル

フューチャーホームコントローラーとPCを接続するのに利用します。
初期化に利用します。
PCとフューチャーホームコントローラーとはUSBを挟まない直接接続にしてください。
USBハブをはさむと認識しないことがあります。
電源

フューチャーホームコントローラーに電源を供給します。
マイク

音声認識に利用します。
左端の上にMICと書いてある赤い接続口につなぎます。
!注意! 後述するIR拡張には絶対につながないでください。
IR拡張

赤外線をリレーします。
フューチャーホームコントローラーから赤外線が届きにくい位置にある家電には、
このケーブルを利用して赤外線をリレーします。
ケーブルの端子が3.5∮ジョックとマイクやスピーカーと似ているので間違えないようにしてください。
間違えてつないでしまうと機材を壊してしまうことがあります。
利用方法

1.フューチャーホームコントローラーにLANケーブルを接続します。
最初には必ずLANケーブルを接続します。起動時にDHCPでIPを取得するためです。そのため電源よりも先にLANケーブルを接続します。


2.フューチャーホームコントローラーに電源ケーブルを接続します。
電源ケーブルを接続します。電源ケーブルを接続すると、フューチャーホームコントローラーは自動的に起動します。


3.フューチャーホームコントローラーとPCをUSBケーブルで接続します。
今回は初期化をするのでUSBケーブルを接続します。通常利用時には、USBケーブルを接続する必要はありません。
USBケーブルを電源より後に接続しているのは、今回利用しているメインボードUSB給電でも動作してしまうためです。
USB給電だと赤外線送信のパワーを確保するのが難しいです。必ず電源アダプターを接続する必要があります。


4.ついでなのでマイクを接続します。
初期化には必要ありませんが、マイクを接続してみます。このマイクを使って音声認識を行います。
声はマイクから1m程度離れた場所から普通に人に話しかける程度の音量で話します。
フューチャーホームは、マイクから1mから2mの範囲で普通に人としゃべる程度の音量に反応するように調整しています。


5.ついでなので赤外線拡張を接続します。


初期化には必要ありませんが、赤外線拡張を接続してみます。
赤外線拡張を利用すると、赤外線が届きづらい位置にある家電にも赤外線を届けることができます。
注意!:ケーブルの端子が3.5∮ジョックとマイクやスピーカーと似ているので間違えないようにしてください。
間違えてつないでしまうと機材を壊してしまうことがあります。
6.PCは、フューチャーホームコントローラーをストレージとして認識します。
ストレージとして認識します。(間にUSBハブを挟さまないでください。認識しないことがあります。)
USBで接続したのに、フューチャーホームコントローラーを認識しない場合は、トラブルシューティング「A:USBで接続してもPCからフューチャーホームコントローラーにアクセス出来ません」をご参照ください。
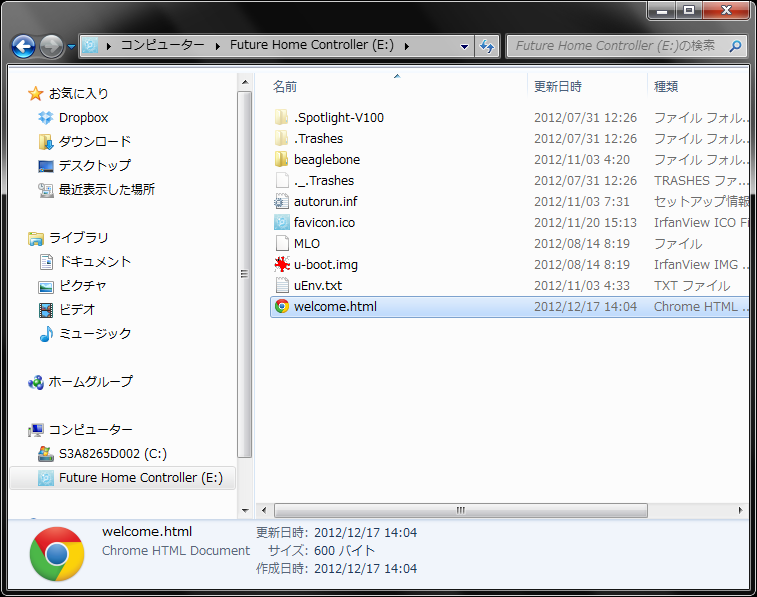
7.フューチャーホームコントローラーが認識されたドライブの中にある welcome.htmlを開きます。
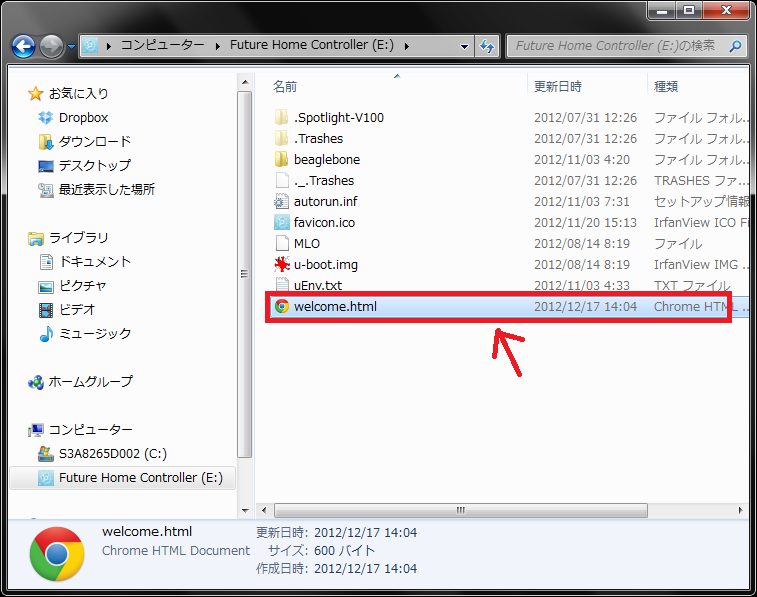
8.welcome画面が表示されます。
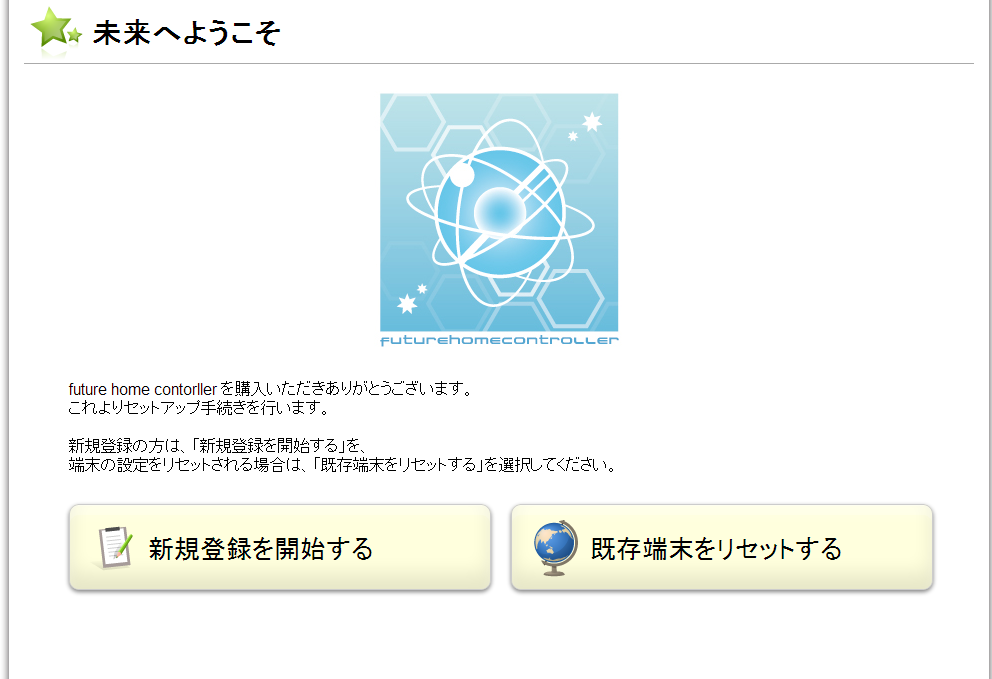
9.welcome画面から「新規登録を開始する」ボタンをクリックします。
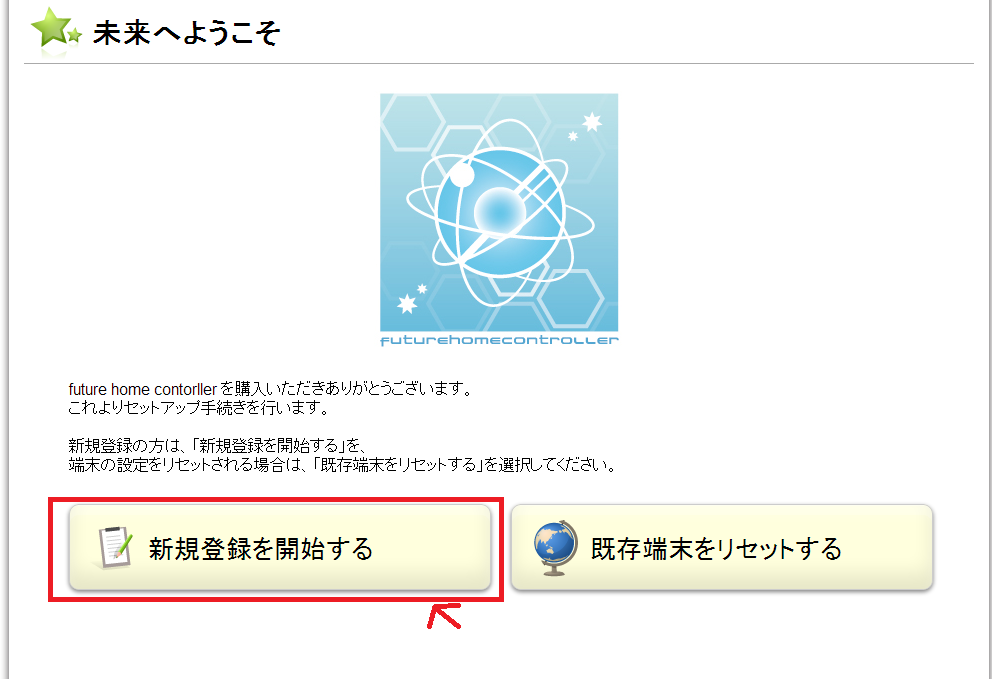
10.「新規登録」画面が表示されます。
登録には、メールアドレスとパスワード(任意)が必要です。フューチャーホームコントローラーに登録するメールアドレスを入れてください。
メールアドレスはパスワードを忘れた場合などにも利用します。
パスワードは推測されにくいものを入れてください。
フューチャーホームコントローラーには、スマホ/インターネット経由で家電を操作することもできるため、
安易なパスワードを利用すると大変危険です。
新規登録が終わると、「リモートからのネットワークの設定」が表示されます。
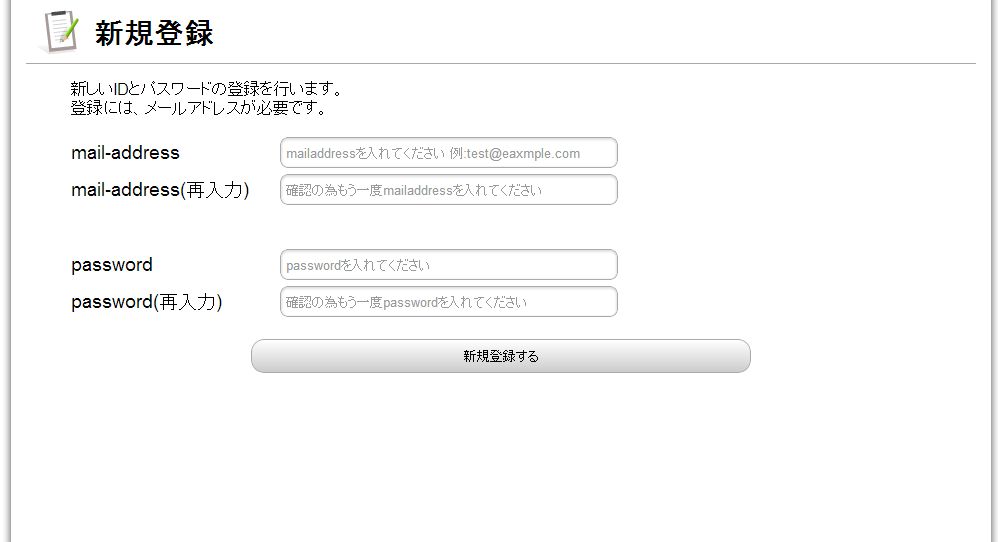
11.ネットワークの設定を行います。
よくわからない場合は、何も変更せずディフォルトで選択されている「DHCPでの自動取得」のままにしてください。たいていの場合、この設定で大丈夫です。
固定IPを利用する場合は、設定を書き換えてください。
設定が終わったら、「設定する」ボタンをクリックします。
そうすると、ダイアログが表示されます。
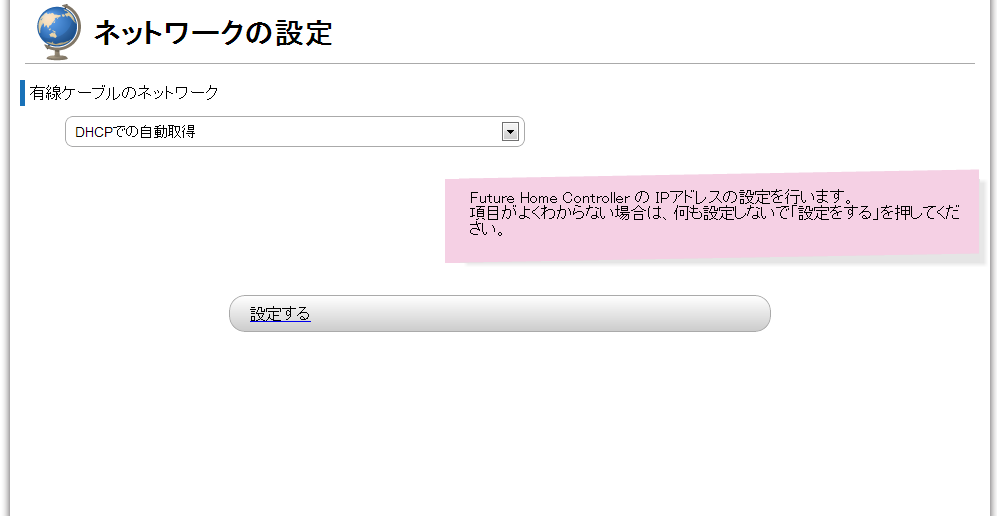
12.設定がファイルをダウンロードします。
設定した内容がファイルに保存されます。
これをフューチャーホームコントローラーに読み込ませることで設定を反映させることができます。
まず、「設定ファイルダウンロードをする」ボタンをクリックしてファイルをダウンロードします。
ダウンロードは適当な場所にコピーしてください。
(まだブラウザを閉じないでください)
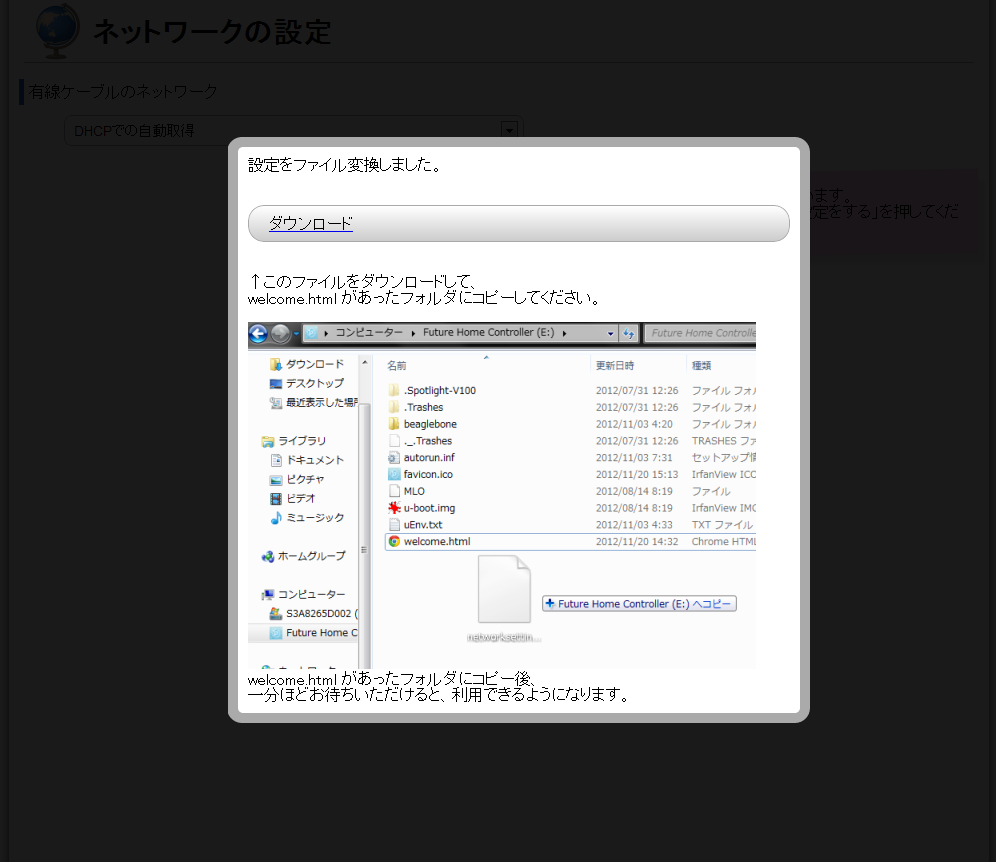
13.ファイルをコピーします
先ほどダウンロードした設定ファイルを、フューチャーホームコントローラーのドライブのトップ(welcome.htmlがあった場所)にコピーします。
コピーされたファイルをフューチャーホームコントローラーが認識し、自動的に設定をリセットします。
ファイルの認識まで1~2分程度かかります。
1~2分待っても初期化が完了しない場合は、トラブルシューティング「B:何時までたっても設定が反映されません」をご参照ください。
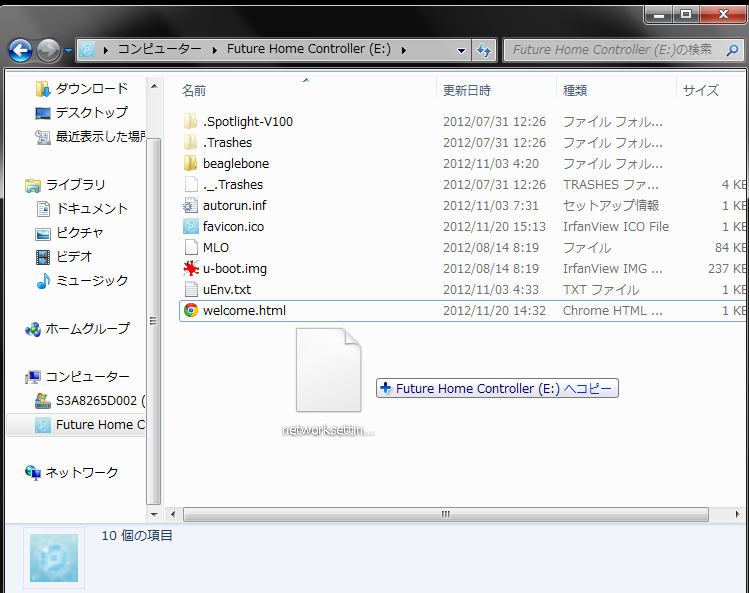
14.設定が反映されます。
設定が反映されると、ブラウザからも認識されます。
また、コピーした設定ファイルが自動的に消去されます。
これで、リモートからのネットワークの設定は完了です。
ネットワークやユーザID,パスワードはリセットされました。
次のURLから利用することができます。
https://fhc.rti-giken.jp/
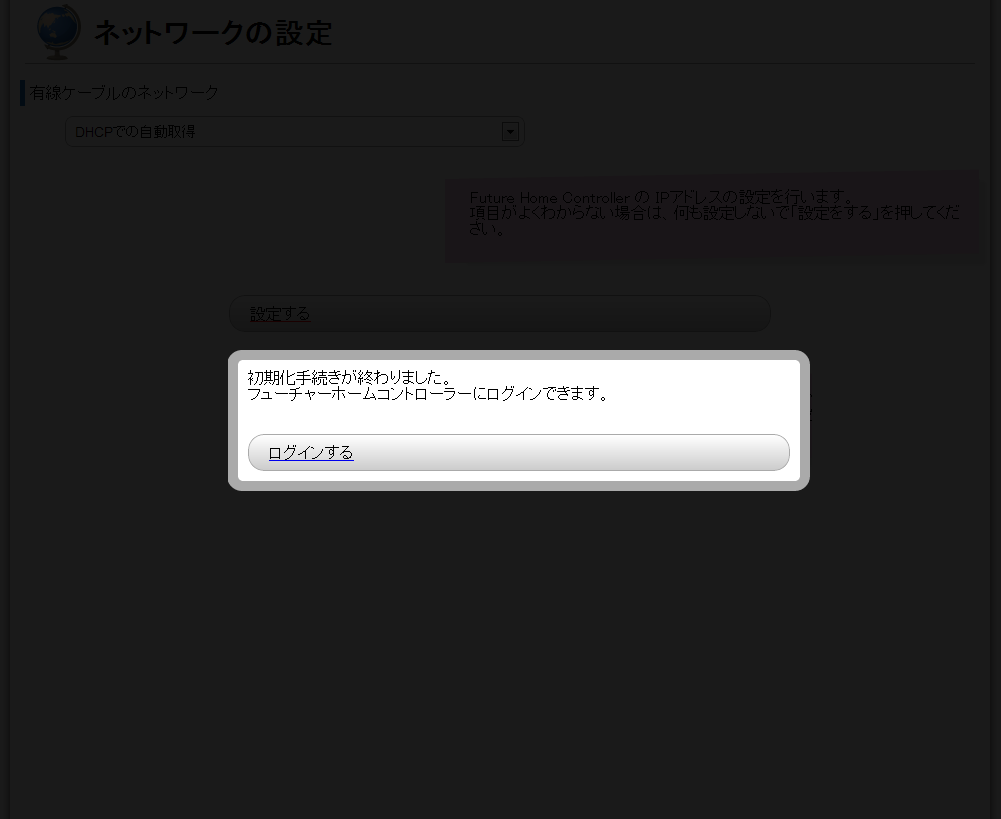
15.USBケーブルを外します。
設定が終わったので、USBケーブルを外します。
トラブルシューティング
A:USBで接続してもPCからフューチャーホームコントローラーにアクセス出来ません
次の点を確認してください
・フューチャーホームコントローラーの電源は入っていますか?
・USBケーブルを正しく挿していますか?
・USBハブなどを間に挟んでいませんか?
これでも問題が解決しない場合は、サポートにご連絡ください。
フューチャーホームコントローラーとUSBケーブルの接続を確認したいので、ケーブルの写真をいただけると、助かります。
トラブルシューティングID:first1_A
・フューチャーホームコントローラーの電源は入っていますか?
・USBケーブルを正しく挿していますか?
・USBハブなどを間に挟んでいませんか?
これでも問題が解決しない場合は、サポートにご連絡ください。
フューチャーホームコントローラーとUSBケーブルの接続を確認したいので、ケーブルの写真をいただけると、助かります。
トラブルシューティングID:first1_A
B:何時までたっても設定が反映されません
次の点を確認してください
・フューチャーホームコントローラーにLANケーブルが刺さっていますか?
フューチャーホームコントローラーにLANケーブルを接続しているでしょうか?
LANに繋がっていないとサーバと通信できません。
・コピーした設定ファイルが自動的に削除されたでしょうか?
削除された場合:
コピーしたファイルが自動的に削除されたということは、設定をフューチャーホームコントローラーが認識しているということになります。
それでも動作しないとなると、ネットワークの通信が物理的にできないか、設定が間違っているかということになります。
削除されなかった場合:
コピーしたファイルが自動的に削除されなかったということは、設定をフューチャーホームコントローラーが認識できていないことになります。
ファイルをコピーしたフォルダを確認してください。
フューチャーホームコントローラーを認識しているドライブのトップフォルダになります。
もし、G:ドライブで認識している場合は、 G:\ にコピーします。
・自宅のLAN環境はどのように設定されていますでしょうか?
既に動作しているネットワーク機器(ルータ、ネットワーク対応のゲーム機、ネットワーク対応のテレビなど)の設定を参考にしてください。
フューチャーホームコントローラーも、他の機器と同様のネットワーク設定を行えば、ネットワークに接続することができます。
これでも問題が解決しない場合は、サポートにご連絡ください。
コピーしたファイルのフォルダの位置、コピーしたファイルが自動的に削除されたかなどの情報をください。
トラブルシューティングID:first1_B
・フューチャーホームコントローラーにLANケーブルが刺さっていますか?
フューチャーホームコントローラーにLANケーブルを接続しているでしょうか?
LANに繋がっていないとサーバと通信できません。
・コピーした設定ファイルが自動的に削除されたでしょうか?
削除された場合:
コピーしたファイルが自動的に削除されたということは、設定をフューチャーホームコントローラーが認識しているということになります。
それでも動作しないとなると、ネットワークの通信が物理的にできないか、設定が間違っているかということになります。
削除されなかった場合:
コピーしたファイルが自動的に削除されなかったということは、設定をフューチャーホームコントローラーが認識できていないことになります。
ファイルをコピーしたフォルダを確認してください。
フューチャーホームコントローラーを認識しているドライブのトップフォルダになります。
もし、G:ドライブで認識している場合は、 G:\ にコピーします。
・自宅のLAN環境はどのように設定されていますでしょうか?
既に動作しているネットワーク機器(ルータ、ネットワーク対応のゲーム機、ネットワーク対応のテレビなど)の設定を参考にしてください。
フューチャーホームコントローラーも、他の機器と同様のネットワーク設定を行えば、ネットワークに接続することができます。
これでも問題が解決しない場合は、サポートにご連絡ください。
コピーしたファイルのフォルダの位置、コピーしたファイルが自動的に削除されたかなどの情報をください。
トラブルシューティングID:first1_B
Z:それ以外の問題が発生している場合