家電を登録する
フューチャーホームコントローラーに家電を登録する方法を説明します。
フューチャーホームコントローラーに家電を登録することで、家電の操作ができるようになります。
概要
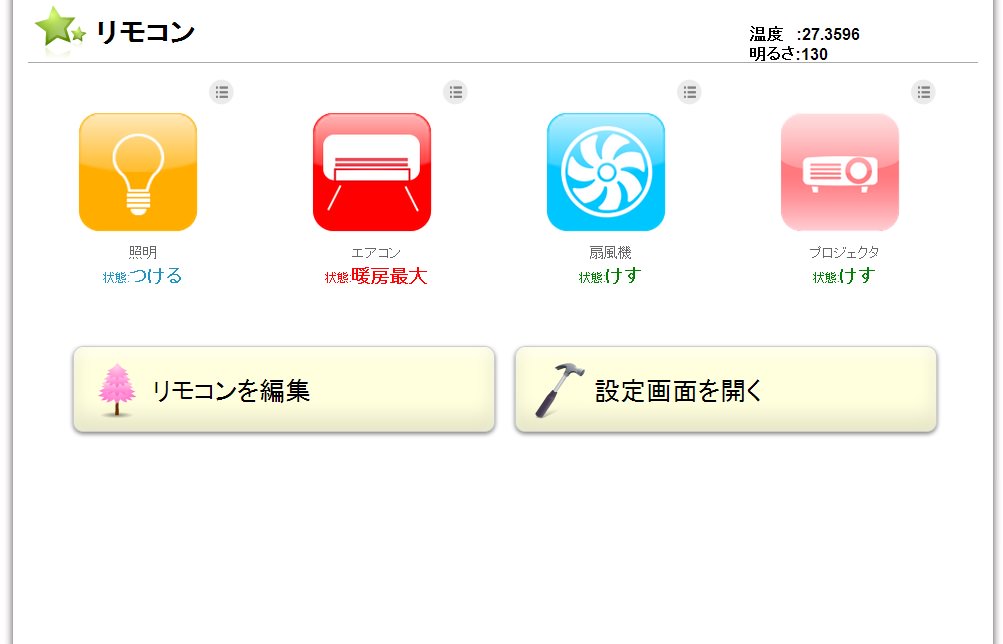
家電登録のやり方について説明します。
利用方法
1.家電登録を行うには、フューチャーホームコントローラーにログインする必要があります。
以下のURLからログインしてください。
https://fhc.rti-giken.jp/
(ログインしていなければ認証画面が表示されます。)
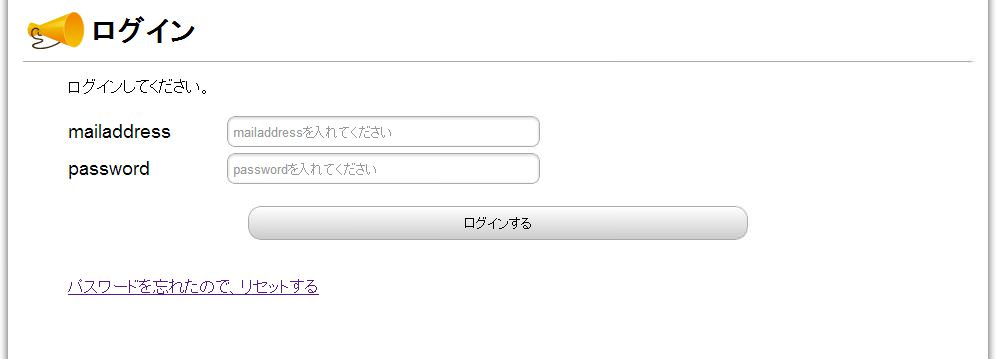
2.「リモコン」に入ります。
ディフォルトでいくつかの家電が登録されています。
ただ、まだ何もデータが入っておらず、このままでは利用できません。
これから家電のリモコンを登録していきます。
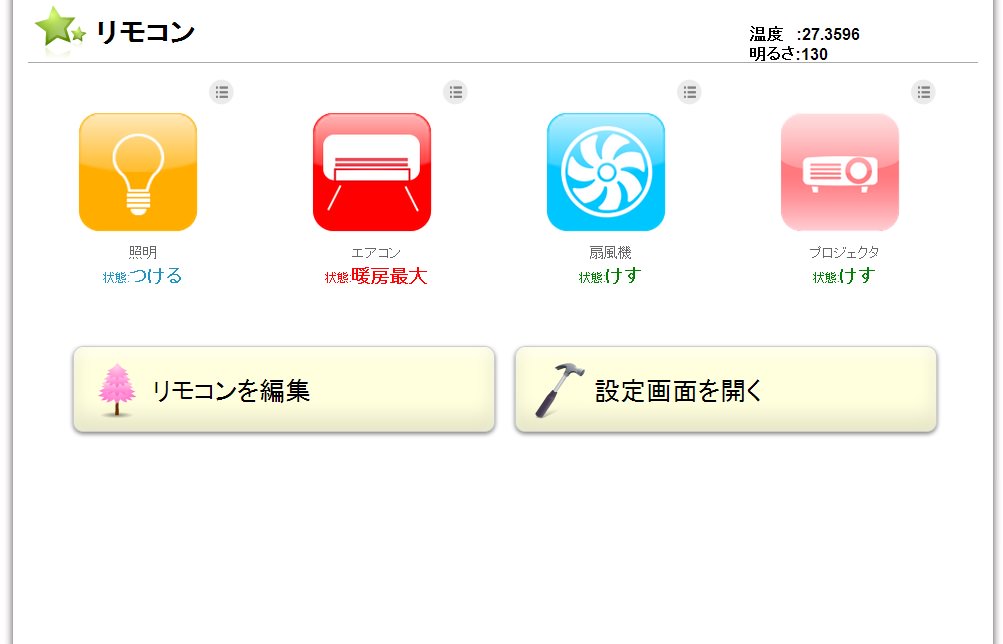
3.「リモコンの編集」に入ります。
「リモコンを編集」ボタンをクリックし、「リモコンの編集」に入ります。
(リモコンの編集からはフューチャーホームコントローラー端末本体にアクセスして行います。アクセスにはLANでつながっている必要があります。)
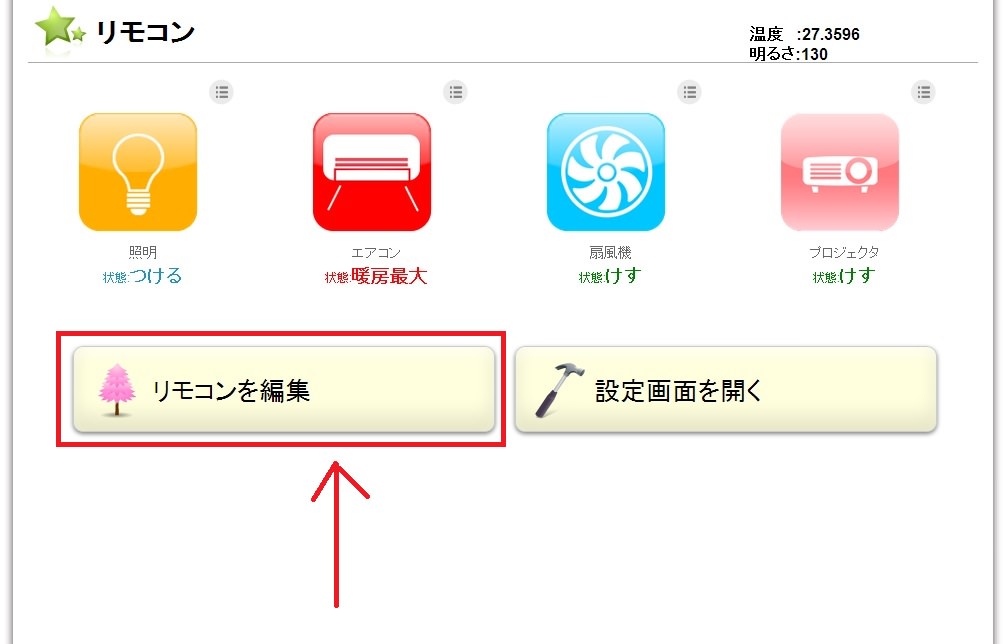
4.「リモコンの編集」に入りました。
画面が切り替わり、EDIT というボタンが登場しました。
ここで、家電の変更や、新規登録が行えます。
今回は、エアコンの設定を行なってみます。
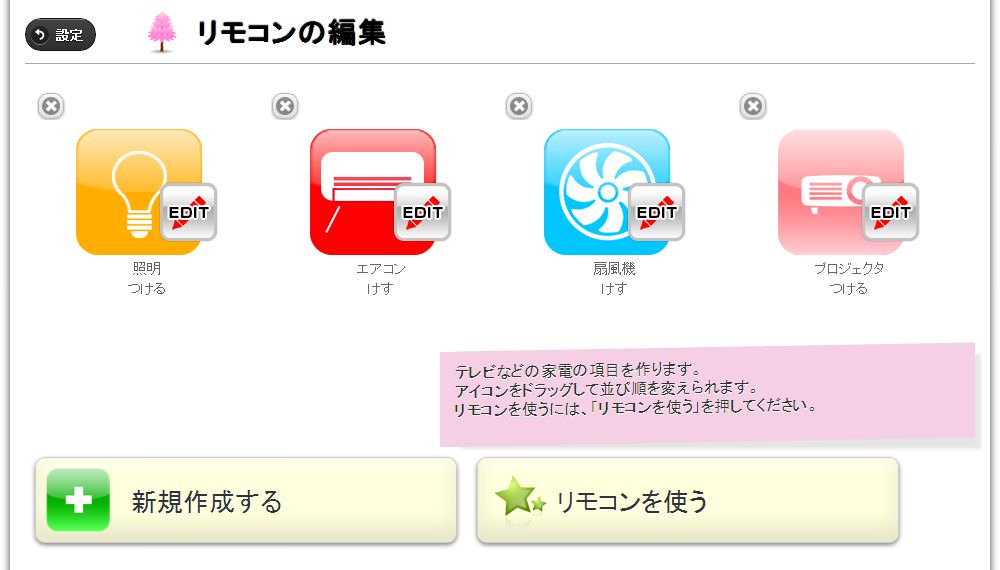
5.エアコンアイコンの「EDIT」ボタンをクリックします。
エアコンの変更をするので、
赤いエアコンアイコンの「EDIT」ボタンをクリックします。
画面が切り替わり、「機材設定」という画面が表示されます。
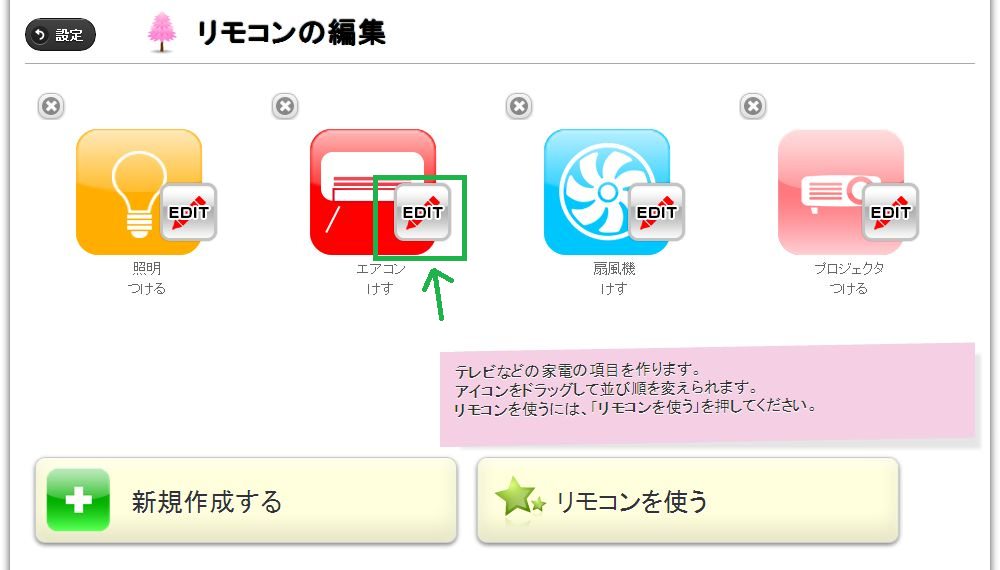
6.「機材設定 」に入りました。
「機材設定」という画面が表示されました。
ここでは、機材(家電)の動作やアイコンが設定できます。
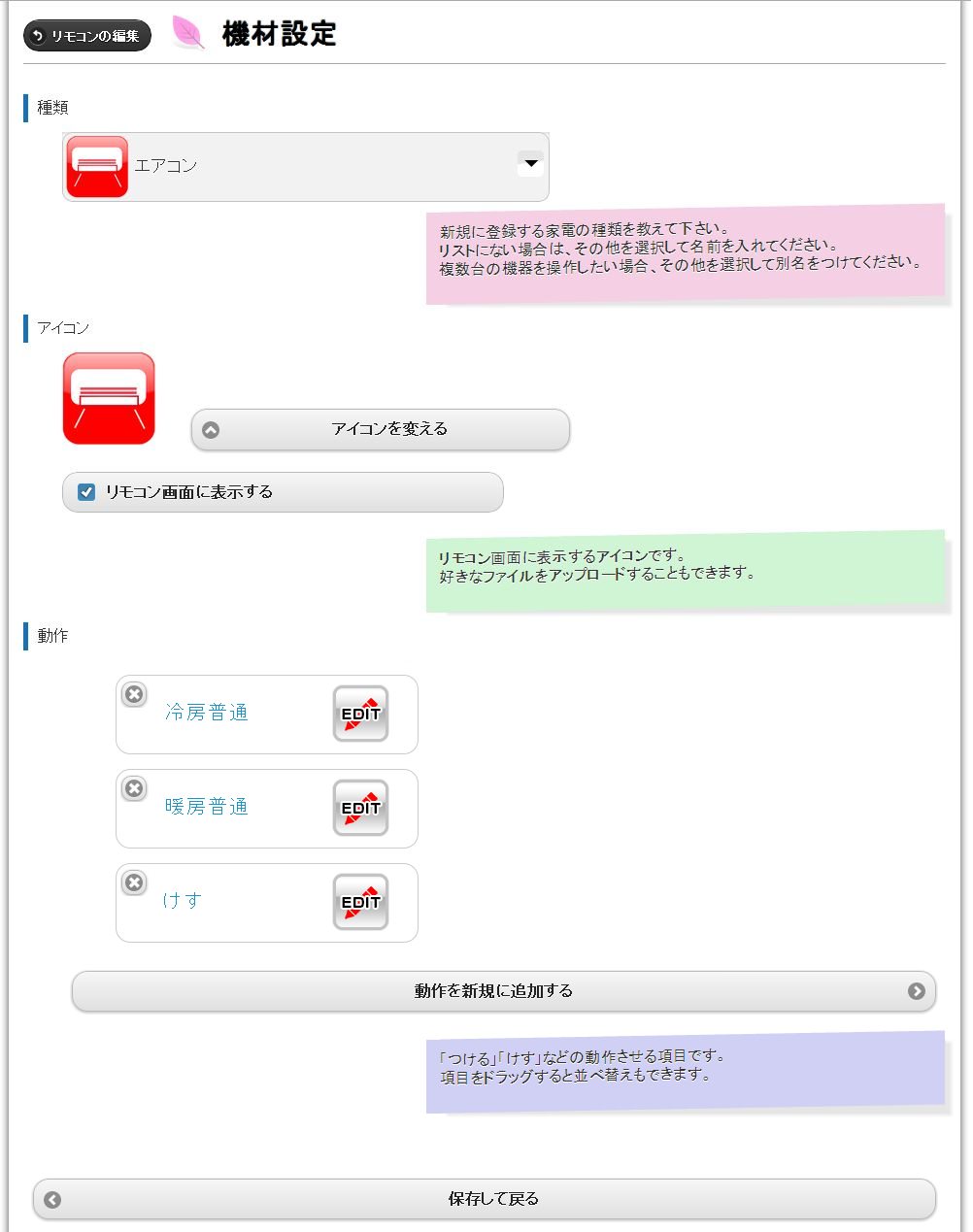
7.「機材設定」の動作の項目を見ます。
ページの下に、動作という項目があり、
「暖房普通」「冷房普通」「けす」というのがあります。
今回は、暖房の設定をしてみます。
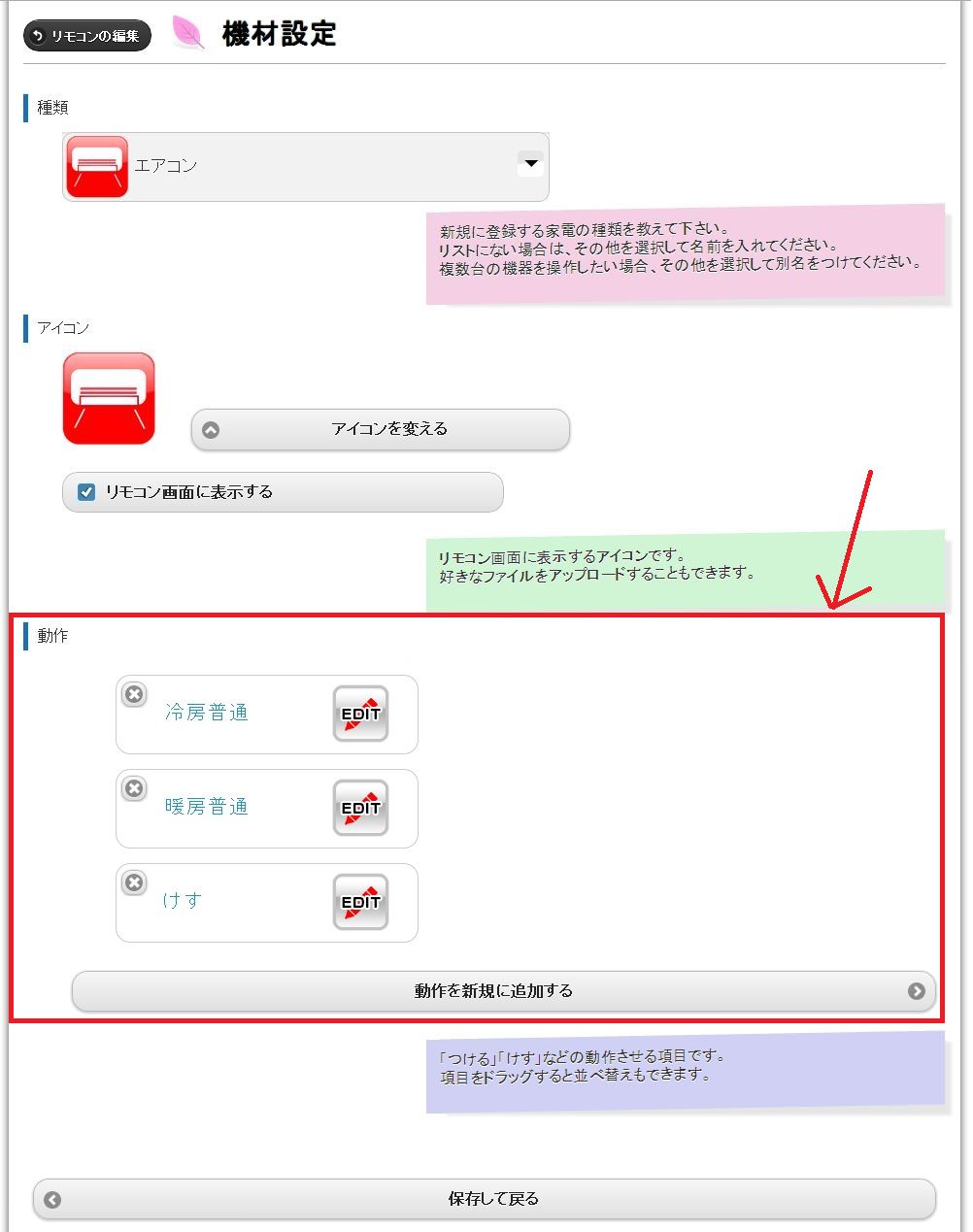
8.「暖房普通」の「EDIT」ボタンをクリックします。
今回は、暖房の設定をしてみるので、 「暖房普通」の右横にある「EDIT」ボタンをクリックします。
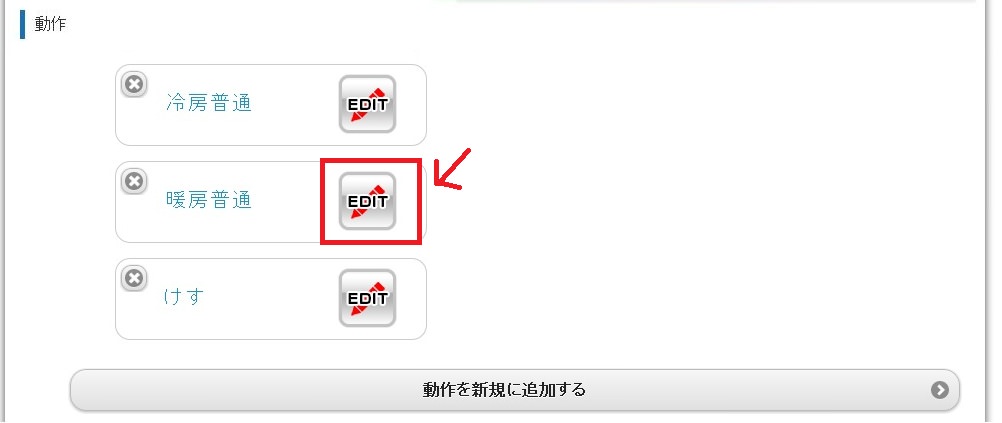
9.「動作設定」に入りました。
画面が切り替わって、「動作設定」という画面になります。
この画面がリモコンの設定を行うところです。
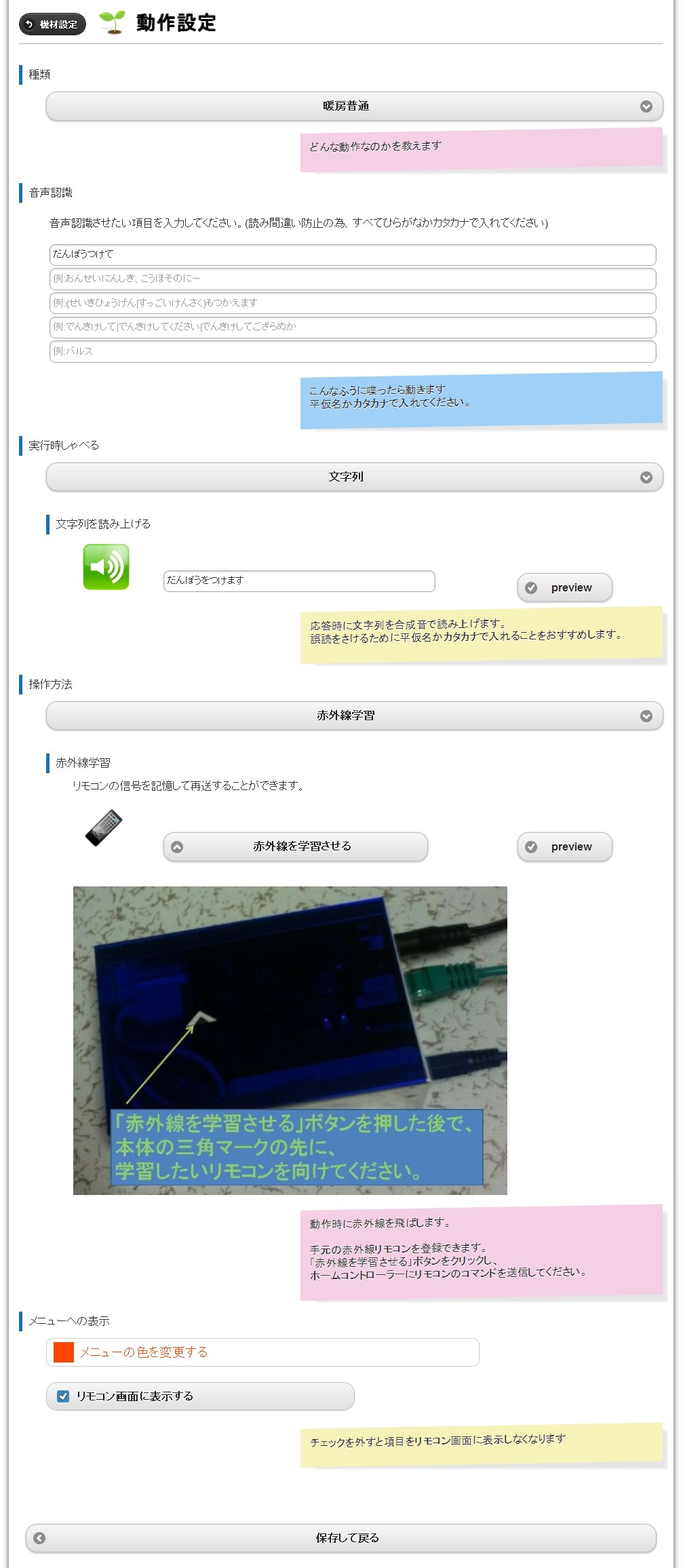
10.「動作設定」の「音声認識」の項目を見ます。
「動作設定」に「音声認識」の項目があります。
この項目で認識したい文字列をいれることができます。
現在は、「だんぼうつけて」という項目が入っています。
そのため、「コンピュータ、だんぼうつけて」とマイクに話すと、この動作設定で設定した内容が実行されます。
ここを書き換えることで、さまざまな音声認識を行うことができます。
音声認識は、ひとつの動作に5つまで設定できます。
設定は、ひらがなかカタカナで入力してください。
今回は、このまま何も変更せずに、先に進みます。
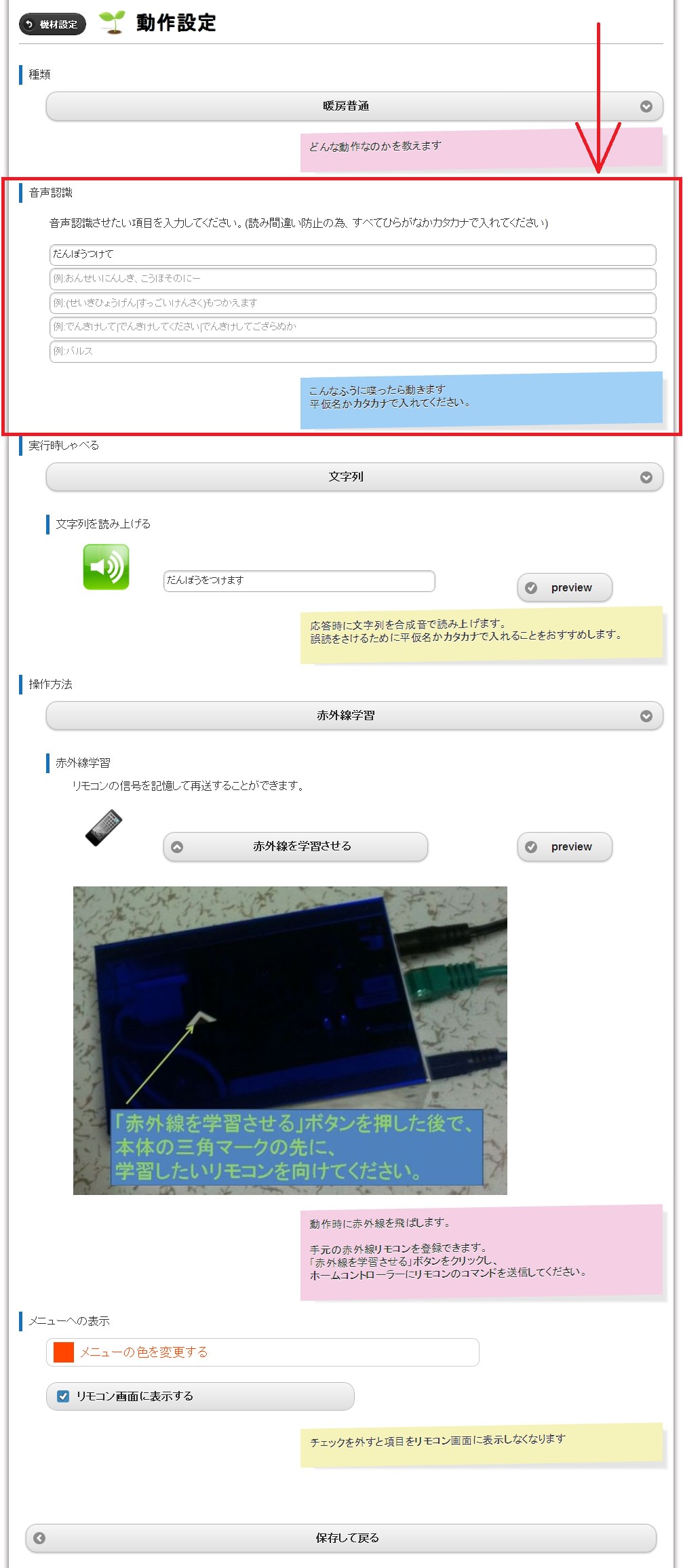
11.ページ中程に「操作方法」の項目があります。
ここでエアコンのリモコンの信号を、フューチャーホームコントローラーに学習させることができます。
早速やってみます。
エアコンのリモコンを手元に用意してください。
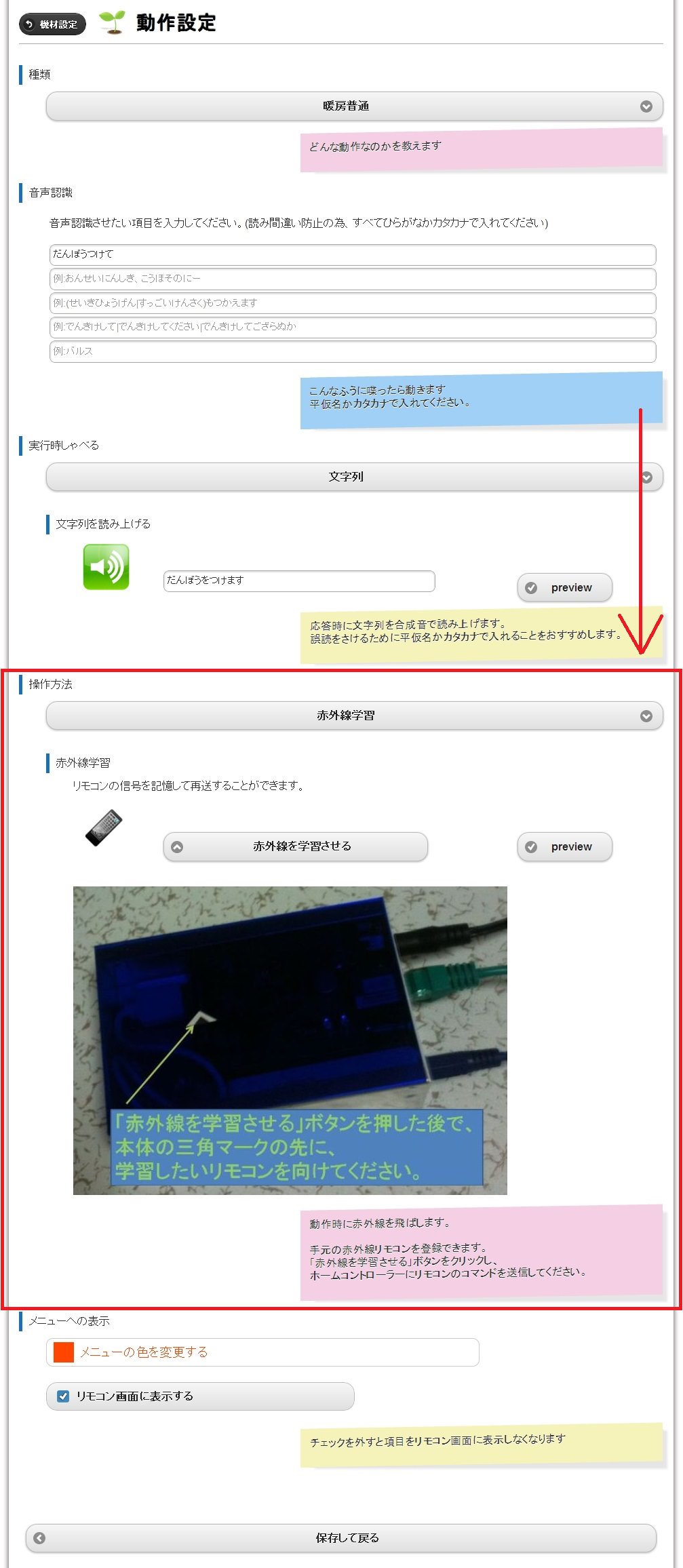
12.「赤外線を学習させる」ボタンをクリックします。
「赤外線を学習させる」ボタンをクリックすると、
フューチャーホームコントローラーはこれで学習モードになります。
学習は5秒間行われます。
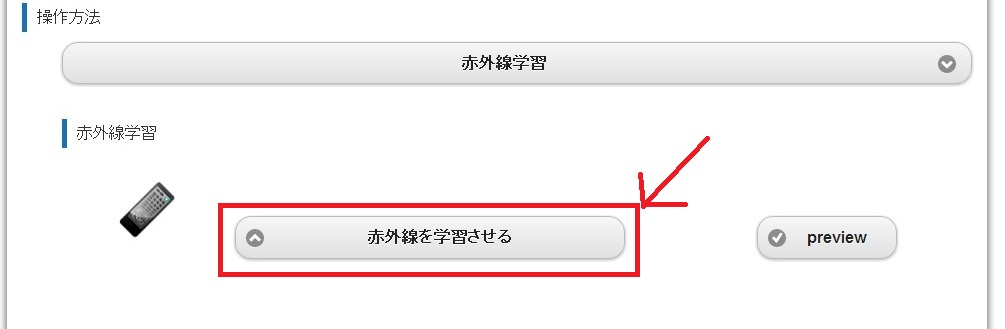
ダイアログが表示され学習モードにリなります。
5秒以内にフューチャーホームコントローラーの天井部の三角形マークの先に向かって、
学習させたいリモコンのボタンを一度だけ押します。
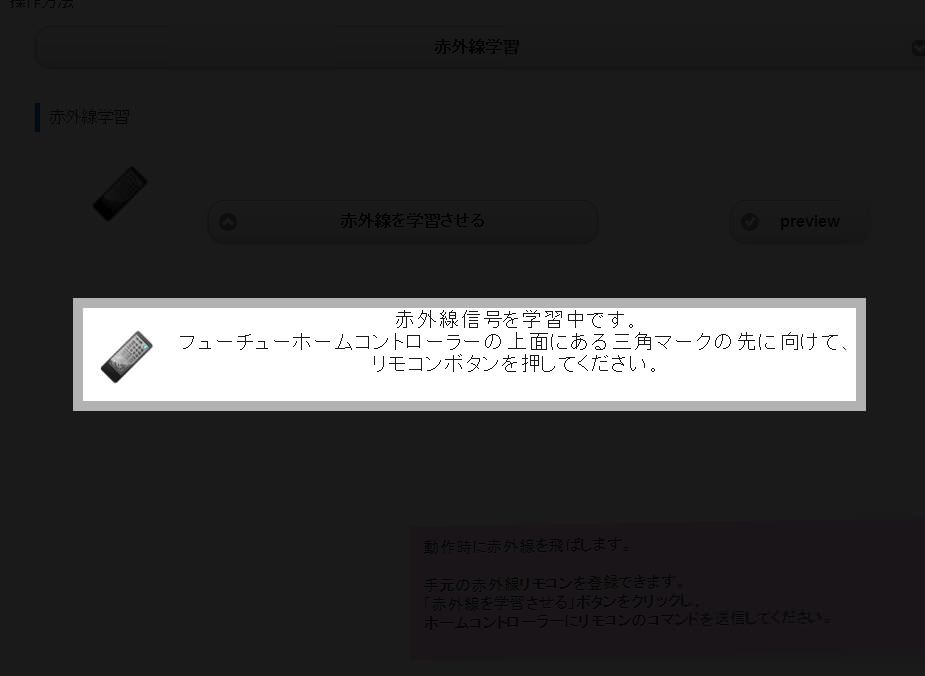
13.学習に成功しましたか?
学習に成功すると、「現在登録されています。」と表示されます。
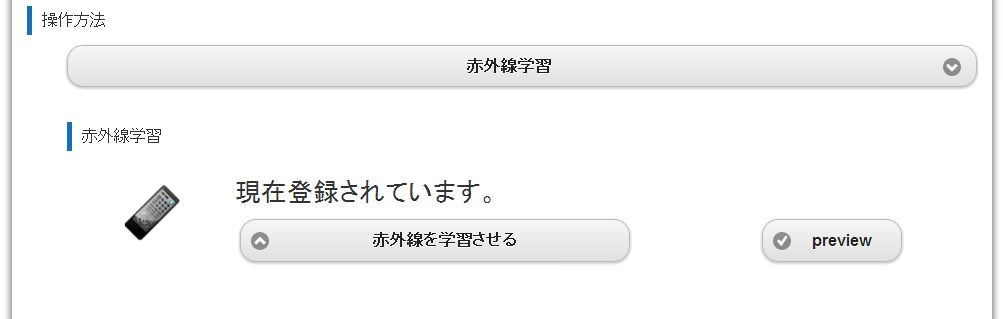
学習に失敗すると、エラーが表示されます。
もう一度、「赤外線を学習させる」ボタンをクリックして学習を行なってみてください。
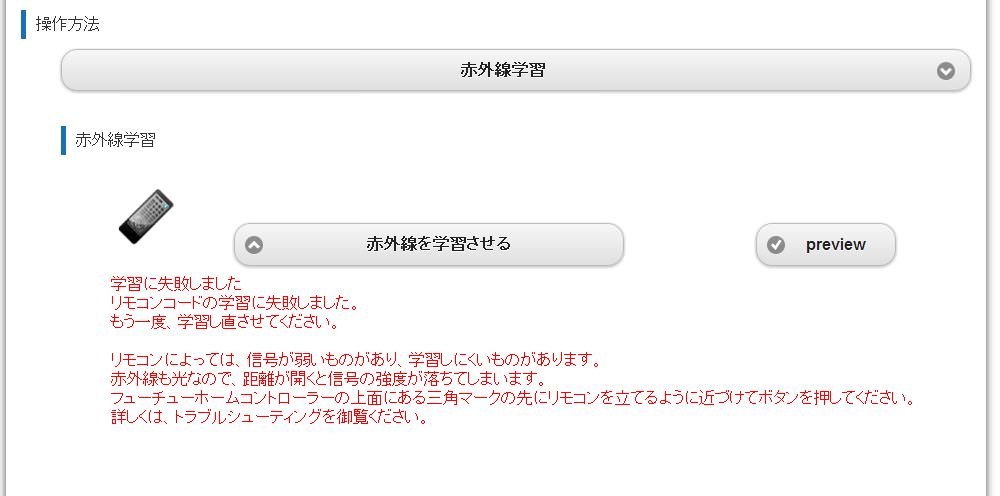
学習のコツ
リモコンによっては信号が弱いものがあります。
フューチャーホームコントローラーの三角マークの先に向かって、垂直に立てるようにリモコンを構えて信号を送るとうまくいきます。
また、とても弱い信号を発するリモコンだと、フューチャーホームコントローラー に結構近づける必要があります。
詳しくは、「リモコンを学習させるコツ」を御覧ください。
14.学習した内容をpreviewしてみます。
学習させた内容を実際送信してみて、家電が動作するかテストします。
右側にある「preview」ボタンをクリックしてください。
学習させた信号がフューチャーホームコントローラーから送信されます。
家電が動作したでしょうか?
動作しない場合は、学習に失敗している可能性があります。
もう一度、「赤外線を学習させる」ボタンをクリックし、学習させ直してください。
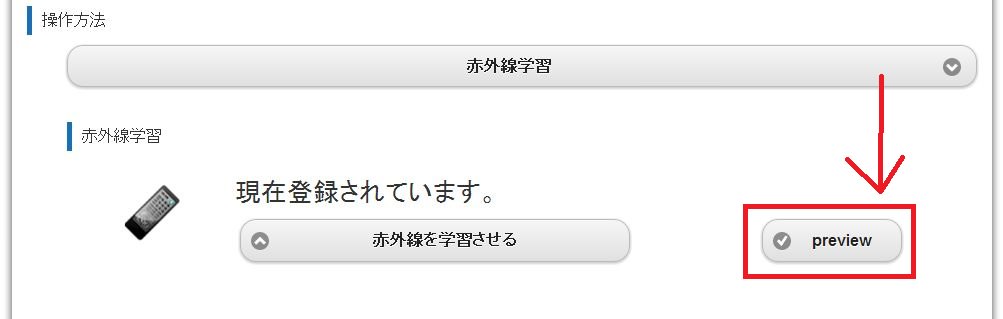
15.設定を保存します。
設定が終わりましたので、ページの一番下にある「保存して戻る」ボタンをクリックします。
設定が保存され、一つ前の「機材設定」の画面に戻ります。
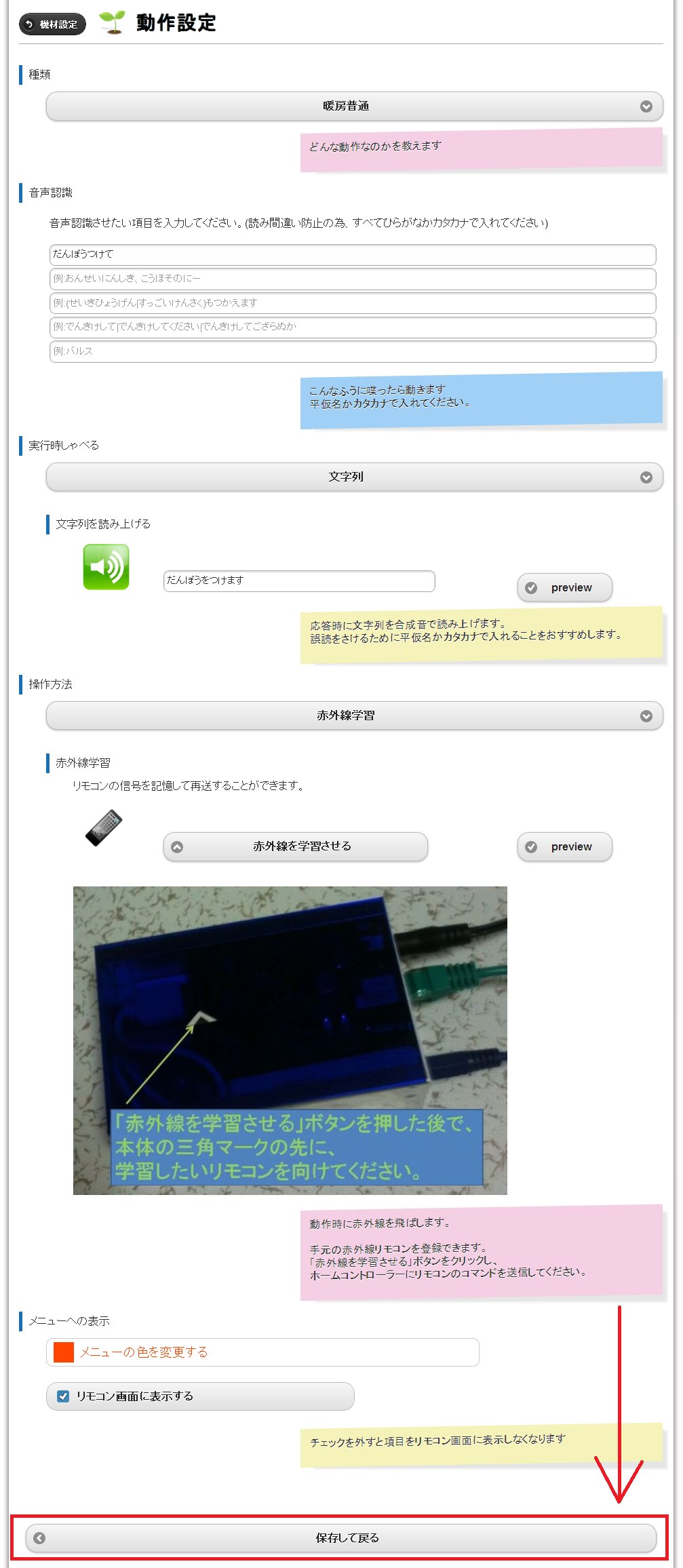
機材設定でも、特にすることがないので、
ここでも、ページの一番下の「保存して戻る」をクリックします。
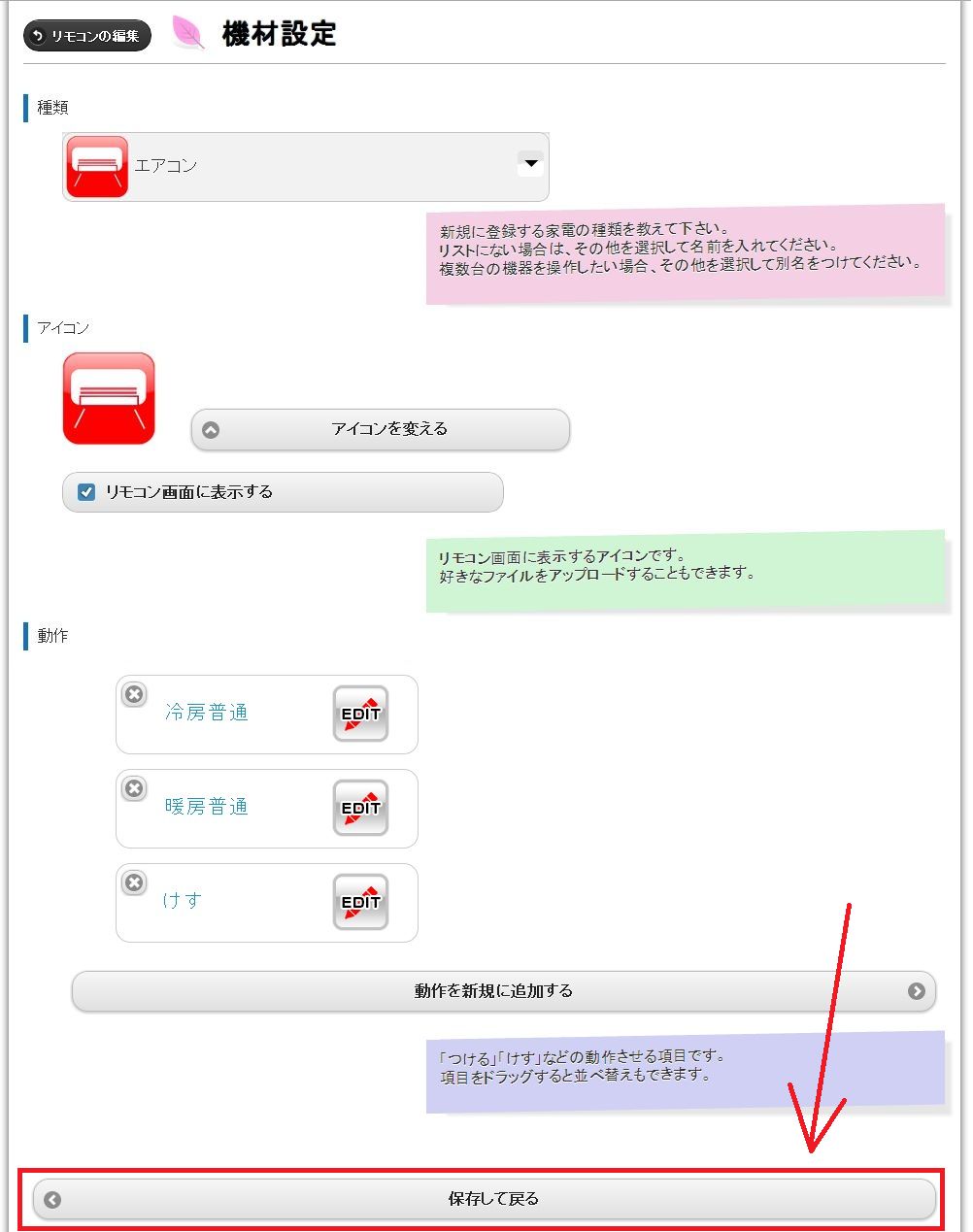
リモコンの編集に戻って来ました。
編集はもう完了しているので、「リモコンを使う」ボタンをクリックします。
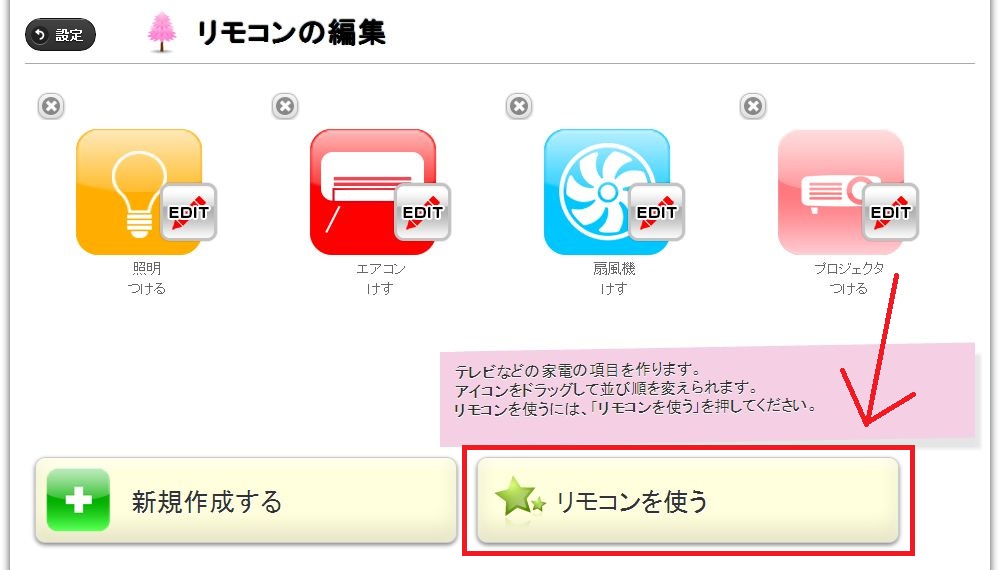
一番最初のリモコン画面に戻ってきます。
以上で設定が完了です。
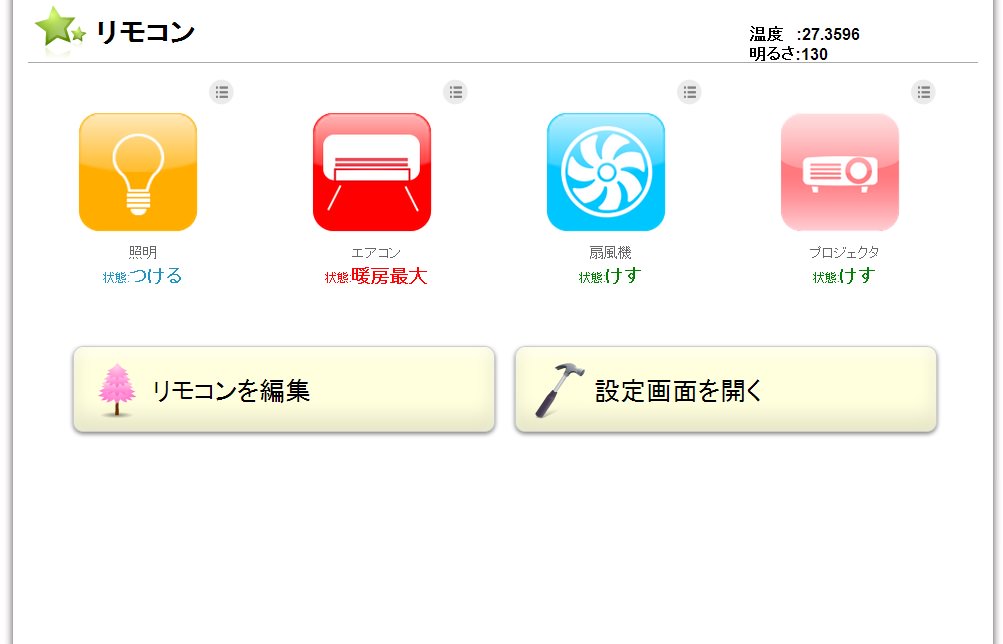
16.設定完了です。
以上で設定が完了です。お疲れ様でした。
実際に動くか確認してみます。
17.エアコンアイコンのメニューを出します。
赤いエアコンアイコンの右上にあるメニューアイコンをクリックします。
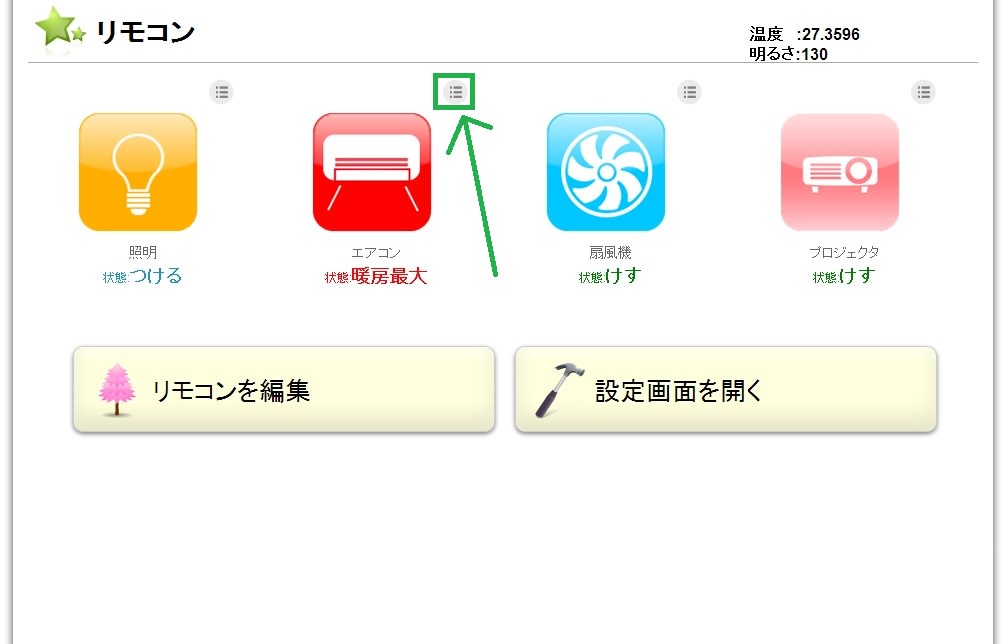
18.エアコンアイコンのメニューから、「暖房普通」をクリックします。
エアコンの動作が表示されます。
先ほど、登録した、「暖房普通」をクリックします。
暖房が動作したでしょうか?
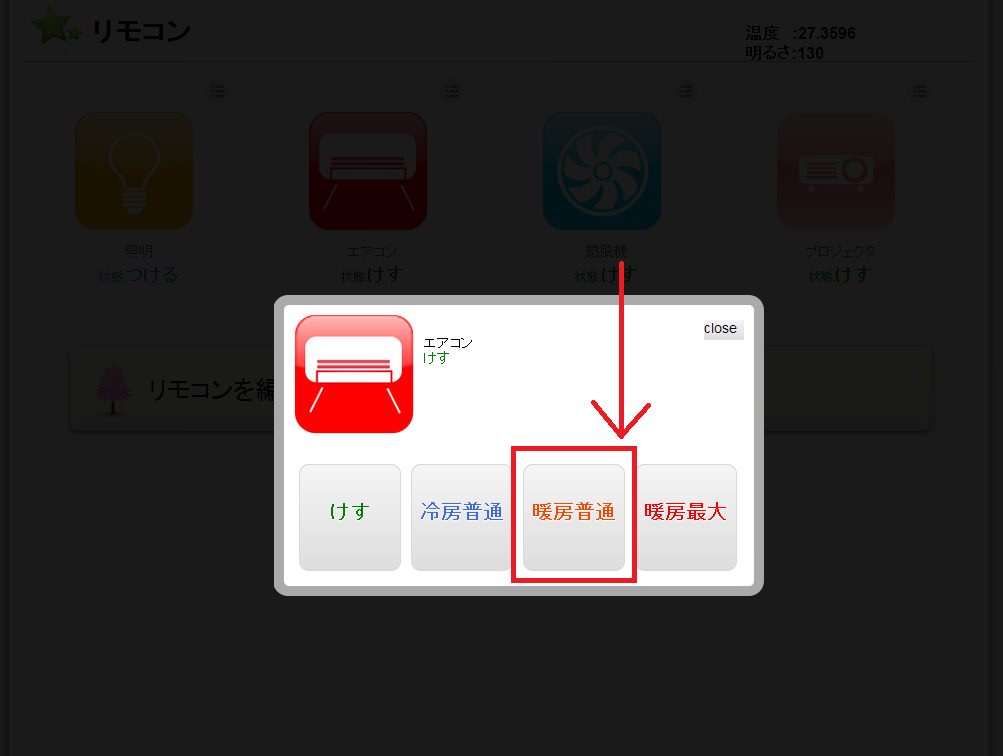
19.マイクに向かって「コンピュータ、暖房つけて」としゃべります。
音声認識を試します。マイクに向かって、「コンピュータ、暖房つけて」としゃべります。
暖房が動作したでしょうか?
フューチャーホームコントローラーでは、マイクまでの距離が1m~2mの範囲で動作するように調整しています。
「音声認識のコツ」を動画で解説しましたので、上手く認識しない場合は、こちらをご確認ください
トラブルシューティング
A:(1)の段階でログインができません
ユーザ登録は行なっていただいたでしょうか?
こちらのURLからユーザ登録が行えます。
https://fhc.rti-giken.jp/welcome/
これでも問題が解決しない場合は、サポートにご連絡ください。
トラブルシューティングID:first2_A
こちらのURLからユーザ登録が行えます。
https://fhc.rti-giken.jp/welcome/
これでも問題が解決しない場合は、サポートにご連絡ください。
トラブルシューティングID:first2_A
B:(1)の段階でログインができません
ユーザ登録は行なっていただいたでしょうか?
こちらのURLからユーザ登録が行えます。
https://fhc.rti-giken.jp/welcome/
これでも問題が解決しない場合は、サポートにご連絡ください。
トラブルシューティングID:first2_B
こちらのURLからユーザ登録が行えます。
https://fhc.rti-giken.jp/welcome/
これでも問題が解決しない場合は、サポートにご連絡ください。
トラブルシューティングID:first2_B
C:「リモコンの編集」のページが開きません
リモコンの編集を行うには、LANに接続している必要があります。
リモコンの編集は、フューチャーホームコントローラー本体と通信をして設定するためです。
LANにつないでいるか確認してください。
これでも問題が解決しない場合は、サポートにご連絡ください。
トラブルシューティングID:first2_C
リモコンの編集は、フューチャーホームコントローラー本体と通信をして設定するためです。
LANにつないでいるか確認してください。
これでも問題が解決しない場合は、サポートにご連絡ください。
トラブルシューティングID:first2_C
D:「リモコンを編集」のボタンがありません
今は、リモコンの編集は、スマホでは行えません。
画面の項目がたくさんあり、スマホなどパワー不足になってしまうためです。
PCのブラウザをご利用ください。
これでも問題が解決しない場合は、サポートにご連絡ください。
トラブルシューティングID:first2_D
画面の項目がたくさんあり、スマホなどパワー不足になってしまうためです。
PCのブラウザをご利用ください。
これでも問題が解決しない場合は、サポートにご連絡ください。
トラブルシューティングID:first2_D
E:「リモコンを編集」のボタンがありません
今は、リモコンの編集は、スマホでは行えません。
画面の項目がたくさんあり、スマホなどパワー不足になってしまうためです。
PCのブラウザをご利用ください。
これでも問題が解決しない場合は、サポートにご連絡ください。
トラブルシューティングID:first2_E
画面の項目がたくさんあり、スマホなどパワー不足になってしまうためです。
PCのブラウザをご利用ください。
これでも問題が解決しない場合は、サポートにご連絡ください。
トラブルシューティングID:first2_E
F:リモコンを学習してくれません
リモコンによっては信号が弱いものがあります。
フューチャーホームコントローラーの三角マークの先に向かって、垂直に立てるようにリモコンを構えて信号を送るとうまくいきます。
また、とても弱い信号を発するリモコンだと、フューチャーホームコントローラー に結構近づける必要があります。
これでも問題が解決しない場合は、サポートにご連絡ください。
家電の名前、リモコンの型番などの情報を書いてください。
トラブルシューティングID:first2_F
フューチャーホームコントローラーの三角マークの先に向かって、垂直に立てるようにリモコンを構えて信号を送るとうまくいきます。
また、とても弱い信号を発するリモコンだと、フューチャーホームコントローラー に結構近づける必要があります。
これでも問題が解決しない場合は、サポートにご連絡ください。
家電の名前、リモコンの型番などの情報を書いてください。
トラブルシューティングID:first2_F
G:学習に成功しましたと表示されるのに家電が動作しません
信号を正しく読み取れていない可能性があります。
もう一度、「赤外線を学習させる」ボタンをクリックし、学習させ直してください。
また、フューチャーホームコントローラーと家電の間に遮蔽物があると信号が届かないことがあります。
フューチャーホームコントローラーからの信号は、フューチャーホームコントローラーの天井面から送信されます。
ここを塞いでしまうと信号がとどかなくなります。
また、信号が届きづらい位置にある家電に信号を届かせるために、赤外線拡張を搭載することができます。
詳しくは、「赤外線拡張を使うには?」を御覧ください。
これでも問題が解決しない場合は、サポートにご連絡ください。
家電の名前、リモコンの型番などの情報をご記入ください。
トラブルシューティングID:first2_G
もう一度、「赤外線を学習させる」ボタンをクリックし、学習させ直してください。
また、フューチャーホームコントローラーと家電の間に遮蔽物があると信号が届かないことがあります。
フューチャーホームコントローラーからの信号は、フューチャーホームコントローラーの天井面から送信されます。
ここを塞いでしまうと信号がとどかなくなります。
また、信号が届きづらい位置にある家電に信号を届かせるために、赤外線拡張を搭載することができます。
詳しくは、「赤外線拡張を使うには?」を御覧ください。
これでも問題が解決しない場合は、サポートにご連絡ください。
家電の名前、リモコンの型番などの情報をご記入ください。
トラブルシューティングID:first2_G
H:設定が終わり、リモコン画面から「暖房普通」をクリックしても何もおきません
赤外線が学習できていない可能性があります。
赤外線学習時に「preview」ボタンで動作を確認されたでしょうか?
もう一度、赤外線学習をさせ直してください。
これでも問題が解決しない場合は、サポートにご連絡ください。
フューチャーホームコントローラーのログが必要になります。詳しくは、ログを取得するには?を御覧ください。
トラブルシューティングID:first2_H
赤外線学習時に「preview」ボタンで動作を確認されたでしょうか?
もう一度、赤外線学習をさせ直してください。
これでも問題が解決しない場合は、サポートにご連絡ください。
フューチャーホームコントローラーのログが必要になります。詳しくは、ログを取得するには?を御覧ください。
トラブルシューティングID:first2_H
I:設定が終わり、マイクに話しかけているのに何もおきません
以下の点を確認してください。
・マイクをフューチャーホームコントローラーに接続されていますでしょうか?
マイクの接続がゆるい場合は、音が入らないことがあります。
マイクが半差しになっていることもありまので、一度抜いて、もう一度奥まで差し込んでみてください。
・「コンピュータ、暖房つけて」とマイクに向かって発音されていますか?
「暖房つけて」だけではなく、「コンピュータ、暖房つけて」と発音する必要があります。
・マイクから遠すぎる/非常に近すぎる
フューチャーホームコントローラーでは、マイクから~最大2mぐらいの距離までで音声認識ができるように設定しています。
マイクから遠くなればなるほど、マイクに届く音が減衰し、代わりにノイズが乗ってしまいます。
マイクに近くすぎるときに、大きな声で叫ぶと、音が振り切ってしまいます。
近くに人がいるものとして、その人に話しかけるような感じで、発音していただけるうまく認識します。
「音声認識のコツ」で動画で解説しましたので、上手く認識しない場合は、こちらをご確認ください
・周期に大きなノイズがある
フューチャーホームコントローラーでは、誤動作を極力押さえるために、「よくわからなければ動くな」というポリシーで開発しています。
周囲に大きなノイズがある場合は、その音による雑音が入ってしまい、うまく動作しない時があります。
ノイズの加減ですが、洗濯機を回していたり、普通に扇風機を回しているぐらいのノイズであれば問題ありません。
逆に、居酒屋のようなとても騒がしい環境だと動作に支障があります。
この場合は、スマホやPCからの操作をご利用ください。
人混みのような雑音が多い所では、マイクのボリュームを下げるとうまく動作します。
詳しくは、 「周囲の雑音が多い所での音声認識について」を御覧ください。
これでも問題が解決しない場合は、サポートにご連絡ください。
フューチャーホームコントローラーのログが必要になります。詳しくは、ログを取得するには?を御覧ください。
トラブルシューティングID:first2_I
・マイクをフューチャーホームコントローラーに接続されていますでしょうか?
マイクの接続がゆるい場合は、音が入らないことがあります。
マイクが半差しになっていることもありまので、一度抜いて、もう一度奥まで差し込んでみてください。
・「コンピュータ、暖房つけて」とマイクに向かって発音されていますか?
「暖房つけて」だけではなく、「コンピュータ、暖房つけて」と発音する必要があります。
・マイクから遠すぎる/非常に近すぎる
フューチャーホームコントローラーでは、マイクから~最大2mぐらいの距離までで音声認識ができるように設定しています。
マイクから遠くなればなるほど、マイクに届く音が減衰し、代わりにノイズが乗ってしまいます。
マイクに近くすぎるときに、大きな声で叫ぶと、音が振り切ってしまいます。
近くに人がいるものとして、その人に話しかけるような感じで、発音していただけるうまく認識します。
「音声認識のコツ」で動画で解説しましたので、上手く認識しない場合は、こちらをご確認ください
・周期に大きなノイズがある
フューチャーホームコントローラーでは、誤動作を極力押さえるために、「よくわからなければ動くな」というポリシーで開発しています。
周囲に大きなノイズがある場合は、その音による雑音が入ってしまい、うまく動作しない時があります。
ノイズの加減ですが、洗濯機を回していたり、普通に扇風機を回しているぐらいのノイズであれば問題ありません。
逆に、居酒屋のようなとても騒がしい環境だと動作に支障があります。
この場合は、スマホやPCからの操作をご利用ください。
人混みのような雑音が多い所では、マイクのボリュームを下げるとうまく動作します。
詳しくは、 「周囲の雑音が多い所での音声認識について」を御覧ください。
これでも問題が解決しない場合は、サポートにご連絡ください。
フューチャーホームコントローラーのログが必要になります。詳しくは、ログを取得するには?を御覧ください。
トラブルシューティングID:first2_I
Z:それ以外の問題が発生している場合