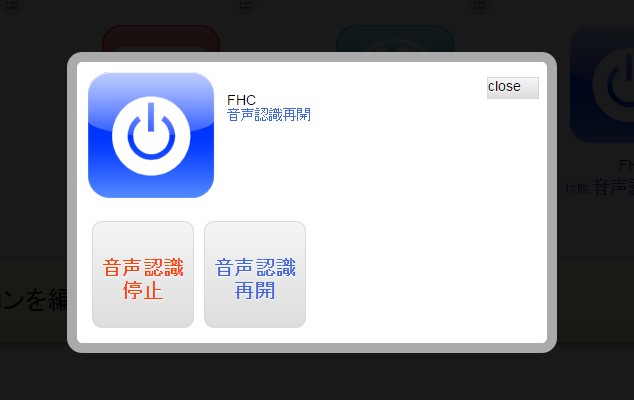動作設定
動作(アクション)を設定します。リモコン設定の最後の部分です
概要
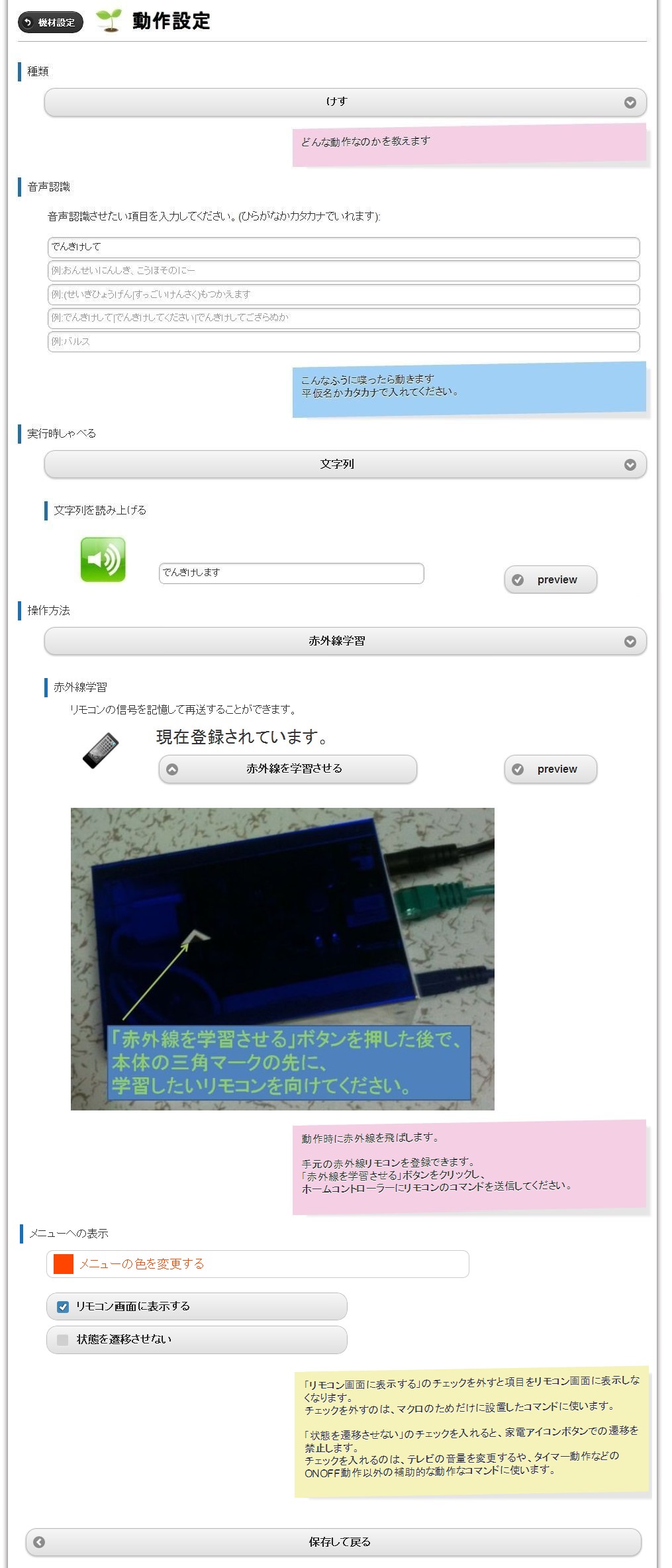
動作設定では、リモコンの動作を設定します。
リモコンの動作や、音声認識するコマンドの設定、読み上げる音声などを設定できます。
まず、種類で、その動作がどんな動作を選択します。
動作とは、家電の操作のことです。
例えば、照明には、「つける」、「つけす」の2つの動作があります。
エアコンには、「冷房普通」「冷房オフ」「冷房強い」「暖房普通」「暖房オフ」「暖房強い」の動作があります。
もちろん、温度を指定するといった、もっと詳細な動作を作ることも可能です。
音声認識では、この動作を呼びたすことができる音声認識のコマンドを登録できます。
例えば、「照明家電」の「けす動作」では、「でんきけして」と設定します。
これで、「コンピュータ、でんきけして」というと、電気を消す音声操作を作ることができます。
音声認識の文字列は、ひらがなかカタカナでいれてください。
実行時にしゃべる動作を設定することができます。
しゃべる方法も、文字列を合成音声で読み上げらせる他に、音楽ファイルを指定して再生させることができます。
操作方法で、実際に何をさせるかを設定できます。
家電の赤外線リモコン信号を記録し、再送する場合は、赤外線学習機能を使います。
家電のリモコンの動作をコピーし、操作することができます。
学習リモコン機能は、さまざまな家電に対応しています。
複数のリモコンを連動して操作したい時は、マクロ機能を使います。
「コンピュータ、おやすみ」といったら、照明を消して、テレビを消して、、、と、
すべての家電の電気を落として真っ暗にするなどができます。
パソコンなどの他の機器に信号を送ったりしたい場合は、コマンド機能を利用します。
今から数時間後に、家電を動作させたい場合は、タイマー機能を使います。
動作をリモコン画面に表示したくない場合は、「リモコン画面に表示する」のチェックを外します。
マクロなどでボタンを二度押しするといった動作をより綺麗に作るには、この機能を利用します。
扇風機の風量を変えたり、テレビの音量などの、電源オフなどの動作と関係がないものは、「状態を遷移させない」オプションを有効にしておくと便利です。
「状態を遷移させない」オプションを有効にしていると2つの効果があります。
1つは、リモコン画面の大きなアイコンをクリックした時に、状態遷移の対象になりません。
2つは、「状態」に表示されることがありません。
リモコンの動作や、音声認識するコマンドの設定、読み上げる音声などを設定できます。
まず、種類で、その動作がどんな動作を選択します。
動作とは、家電の操作のことです。
例えば、照明には、「つける」、「つけす」の2つの動作があります。
エアコンには、「冷房普通」「冷房オフ」「冷房強い」「暖房普通」「暖房オフ」「暖房強い」の動作があります。
もちろん、温度を指定するといった、もっと詳細な動作を作ることも可能です。
音声認識では、この動作を呼びたすことができる音声認識のコマンドを登録できます。
例えば、「照明家電」の「けす動作」では、「でんきけして」と設定します。
これで、「コンピュータ、でんきけして」というと、電気を消す音声操作を作ることができます。
音声認識の文字列は、ひらがなかカタカナでいれてください。
実行時にしゃべる動作を設定することができます。
しゃべる方法も、文字列を合成音声で読み上げらせる他に、音楽ファイルを指定して再生させることができます。
操作方法で、実際に何をさせるかを設定できます。
家電の赤外線リモコン信号を記録し、再送する場合は、赤外線学習機能を使います。
家電のリモコンの動作をコピーし、操作することができます。
学習リモコン機能は、さまざまな家電に対応しています。
複数のリモコンを連動して操作したい時は、マクロ機能を使います。
「コンピュータ、おやすみ」といったら、照明を消して、テレビを消して、、、と、
すべての家電の電気を落として真っ暗にするなどができます。
パソコンなどの他の機器に信号を送ったりしたい場合は、コマンド機能を利用します。
今から数時間後に、家電を動作させたい場合は、タイマー機能を使います。
動作をリモコン画面に表示したくない場合は、「リモコン画面に表示する」のチェックを外します。
マクロなどでボタンを二度押しするといった動作をより綺麗に作るには、この機能を利用します。
扇風機の風量を変えたり、テレビの音量などの、電源オフなどの動作と関係がないものは、「状態を遷移させない」オプションを有効にしておくと便利です。
「状態を遷移させない」オプションを有効にしていると2つの効果があります。
1つは、リモコン画面の大きなアイコンをクリックした時に、状態遷移の対象になりません。
2つは、「状態」に表示されることがありません。
動作(アクション)の種類
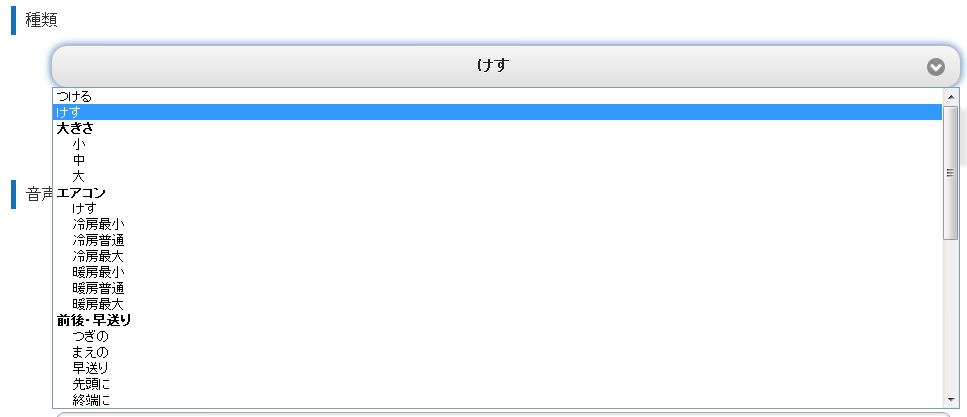
>動作(アクション)の種類をコンボボックスから選択します。
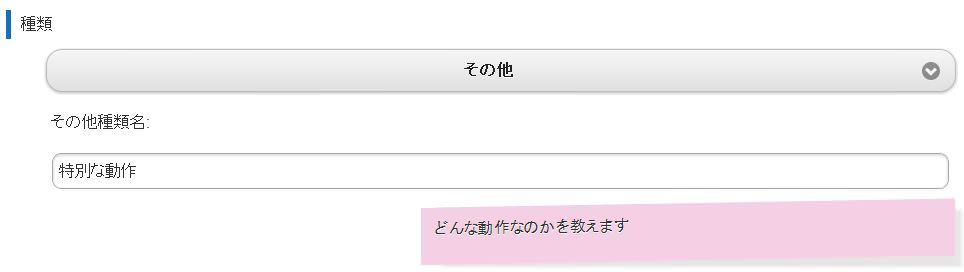
もし、リストにない動作の場合は、その他を選択して名前を入れてください。
名前を程度厳格に設定していただいているのは、
webapi呼び出しなどで、汎用的に呼び出しができるようにするためです。
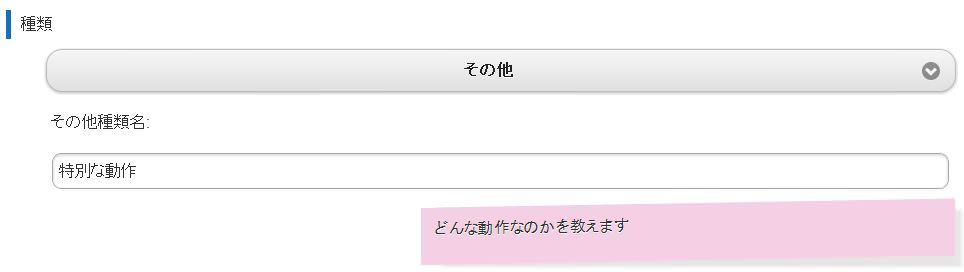
もし、リストにない動作の場合は、その他を選択して名前を入れてください。
名前を程度厳格に設定していただいているのは、
webapi呼び出しなどで、汎用的に呼び出しができるようにするためです。
音声認識
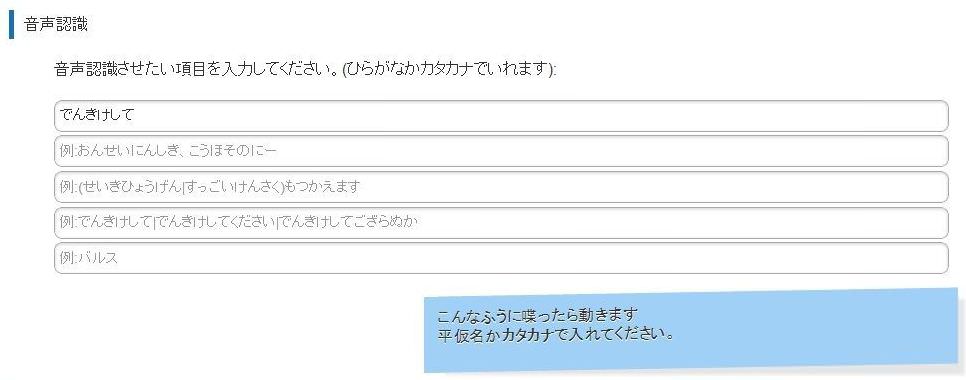
音声認識では、この動作を呼びたすことができる音声認識のコマンドを登録できます。
例えば、「照明家電」の「けす動作」では、「でんきけして」と設定します。
これで、「コンピュータ、でんきけして」というと、電気を消す音声操作を作ることができます。
先頭の「コンピュータ」というのは自動的に付与される部分で現在は変更することができません。
音声認識は、1つの動作につき5つまで作ることができます。
5つ聞くと少ないようですが、音声認識の文字列は、正規表現でも書くことができます。

例えば、「(でんき|あかり|しょうめい)けして」 と書くことで、 「コンピュータでんきけして」
「コンピュータあかりけして」
「コンピュータしょうめいけして」
の、3つに対応できます。
正規表現は、 () | ? のみに対応しています。
ワイルドカードなどの無限繰り返しなどは、処理が重くなってしまうので対応していません。
音声認識の文字列は、正規表現の記号を除き、ひらがなかカタカナでいれてください。
漢字を入れると自動的に読みを振りますが、誤読することがあるのでおすすめしません。
また、英語には対応していません。英語を使いたい場合は、英語の発音をカタカナで書いて入力してください。
音声認識したくない場合は、何も入れない状態で次に進んでください。
例えば、「照明家電」の「けす動作」では、「でんきけして」と設定します。
これで、「コンピュータ、でんきけして」というと、電気を消す音声操作を作ることができます。
先頭の「コンピュータ」というのは自動的に付与される部分で現在は変更することができません。
音声認識は、1つの動作につき5つまで作ることができます。
5つ聞くと少ないようですが、音声認識の文字列は、正規表現でも書くことができます。

例えば、「(でんき|あかり|しょうめい)けして」 と書くことで、 「コンピュータでんきけして」
「コンピュータあかりけして」
「コンピュータしょうめいけして」
の、3つに対応できます。
正規表現は、 () | ? のみに対応しています。
ワイルドカードなどの無限繰り返しなどは、処理が重くなってしまうので対応していません。
音声認識の文字列は、正規表現の記号を除き、ひらがなかカタカナでいれてください。
漢字を入れると自動的に読みを振りますが、誤読することがあるのでおすすめしません。
また、英語には対応していません。英語を使いたい場合は、英語の発音をカタカナで書いて入力してください。
音声認識したくない場合は、何も入れない状態で次に進んでください。
実行時にしゃべる-文字列
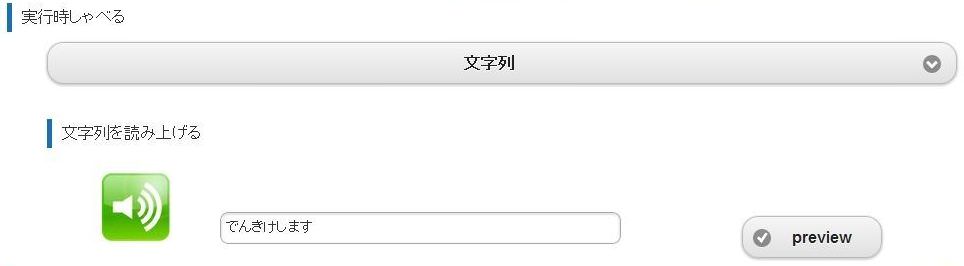
実行時にしゃべる動作を設定することができます。
しゃべる方法も、文字列を合成音声で読み上げらせる他に、音楽ファイルを指定して再生させることができます。
文字列を合成音でしゃべらせるには、コンボボックスで「文字列」を選択し、
読みあげたい文字列を平仮名かカタカナで入れてください。
漢字や英語には対応していません。
「preview」ボタンをクリックすると、実際にどのようにしゃべるかをテストすることができます。
previewを押しても音が鳴らない場合は、
スピーカーがつながっているか、または、リモートスピーカーとの接続がうまく動作しているかを確認してください。
詳しくは、トラブルシューティングを御覧ください。
しゃべる方法も、文字列を合成音声で読み上げらせる他に、音楽ファイルを指定して再生させることができます。
文字列を合成音でしゃべらせるには、コンボボックスで「文字列」を選択し、
読みあげたい文字列を平仮名かカタカナで入れてください。
漢字や英語には対応していません。
「preview」ボタンをクリックすると、実際にどのようにしゃべるかをテストすることができます。
previewを押しても音が鳴らない場合は、
スピーカーがつながっているか、または、リモートスピーカーとの接続がうまく動作しているかを確認してください。
詳しくは、トラブルシューティングを御覧ください。
実行時にしゃべる-音楽ファイル
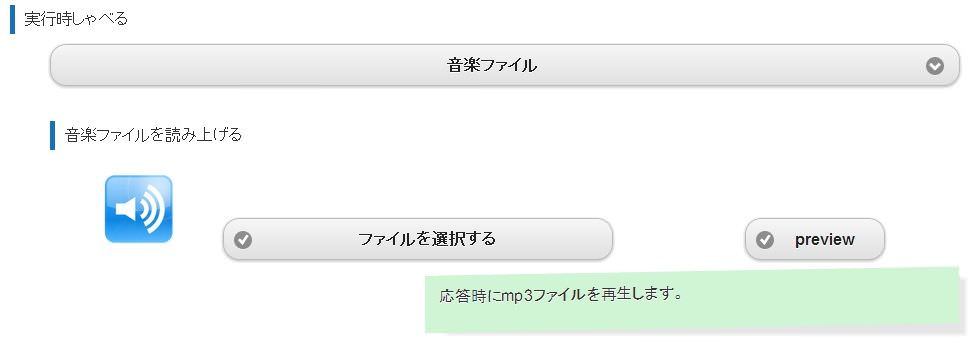
実行時にしゃべる動作には、合成音の他のに、音楽ファイルを再生することができます。
音楽ファイルを再生させるには、コンボボックスで「音楽ファイル」を選択してください。
そうすると、青いアイコンのスピーカーが表示されます。
青いアイコンのスピーカーの横にある、「ファイルを選択する」ボタンをクリックし、
再生させたい音楽ファイルを指定します。
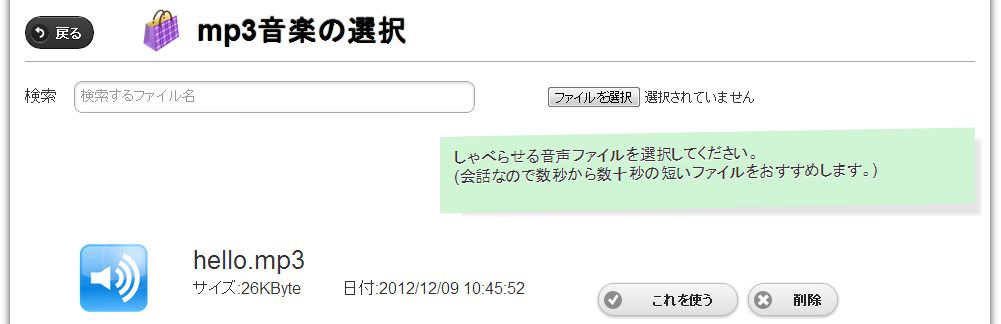 ディフォルトではあまり音を用意できませんでしたが、
ディフォルトではあまり音を用意できませんでしたが、
mp3/wav形式でアップロードすることが可能なため、好きな音声に差し替えることができます。
音楽ファイルを選択後、「preview」ボタンをクリックすると、実際にどのようにしゃべるかをテストすることができます。
previewを押しても音が鳴らない場合は、
スピーカーがつながっているか、または、リモートスピーカーとの接続がうまく動作しているかを確認してください。
詳しくは、トラブルシューティングを御覧ください。
あまり長い音楽ファイルをアップロードしないでください。
合成音と同じく数秒のファイル程度の再生を想定しています。
音楽ファイルを再生させるには、コンボボックスで「音楽ファイル」を選択してください。
そうすると、青いアイコンのスピーカーが表示されます。
青いアイコンのスピーカーの横にある、「ファイルを選択する」ボタンをクリックし、
再生させたい音楽ファイルを指定します。
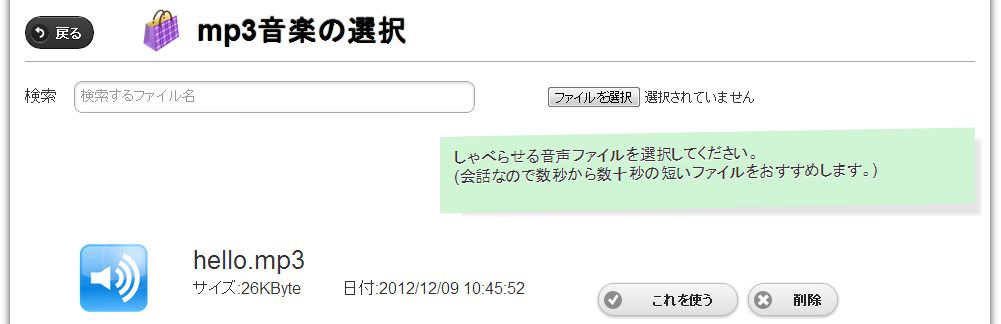 ディフォルトではあまり音を用意できませんでしたが、
ディフォルトではあまり音を用意できませんでしたが、mp3/wav形式でアップロードすることが可能なため、好きな音声に差し替えることができます。
音楽ファイルを選択後、「preview」ボタンをクリックすると、実際にどのようにしゃべるかをテストすることができます。
previewを押しても音が鳴らない場合は、
スピーカーがつながっているか、または、リモートスピーカーとの接続がうまく動作しているかを確認してください。
詳しくは、トラブルシューティングを御覧ください。
あまり長い音楽ファイルをアップロードしないでください。
合成音と同じく数秒のファイル程度の再生を想定しています。
操作方法-赤外線学習
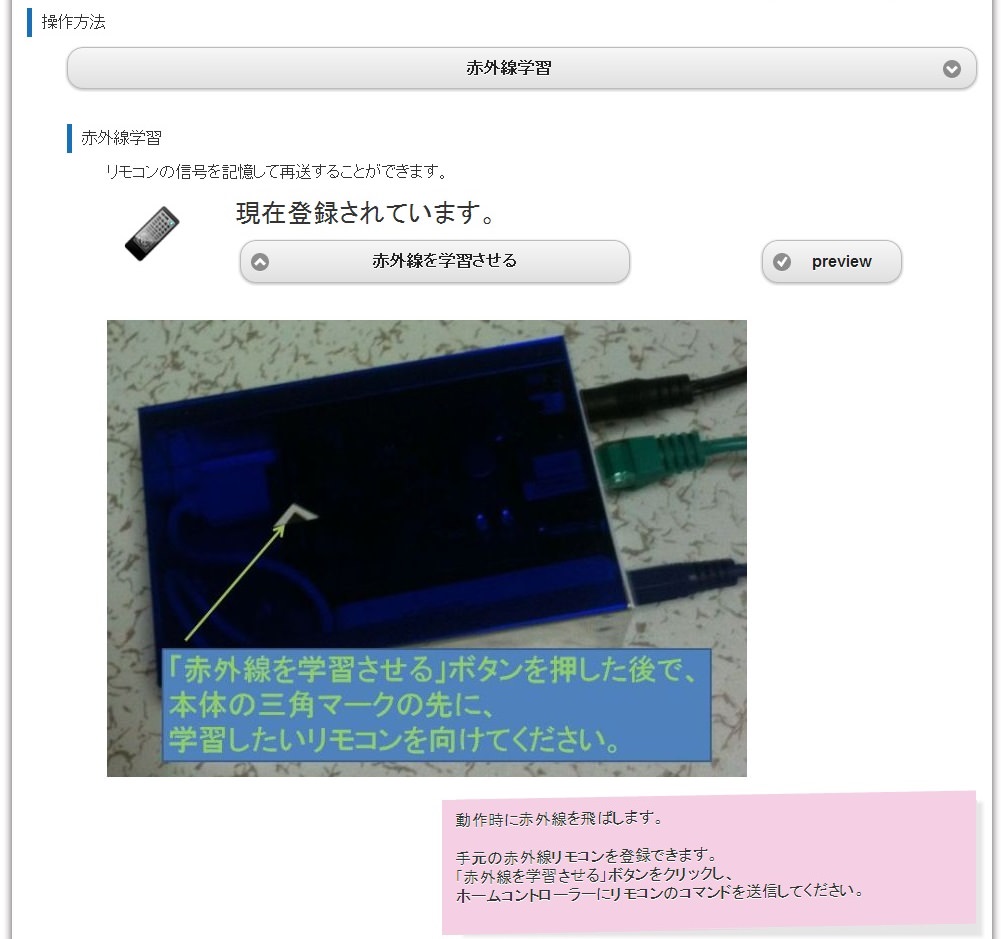
操作方法で、実際に何をさせるかを設定できます。
家電の赤外線リモコン信号を記録し、再送する場合は、赤外線学習機能を使います。
家電のリモコンの動作をコピーし、操作することができます。
学習リモコン機能は、さまざまな家電に対応しています。

リモコンを学習させるには、「赤外線を学習するボタン」をクリックし、学習モードにしたあとで、
学習させたいリモコンをフューチューホームコントローラーの上面にある三角マークの先に向けて押してください。
正しい信号を認識すると、「現在登録されています」と表示されます。
学習モードは5秒後に自動的に解除されます。
5秒のうちにリモコンの信号を送ってください。
リモコンによっては、信号が弱いものがあり、学習しにくいものがあります。
赤外線も光なので、距離が開くと信号の強度が落ちてしまいます。
その場合は、フューチューホームコントローラーの上面にある三角マークの先にリモコンを立てるように近づけて、ボタンを押してください。
詳しくは、トラブルシューティングを御覧ください。
リモコンの信号を学習できたら、実際に信号を再送してみて正しく動作するか確認します。
previewボタンをクリックすると、学習した信号を再送します。
これで家電が正しく動作するか、確認してください。
もし、正しく動作できていない場合は、お手数ですが、再度学習させてください。
家電の赤外線リモコン信号を記録し、再送する場合は、赤外線学習機能を使います。
家電のリモコンの動作をコピーし、操作することができます。
学習リモコン機能は、さまざまな家電に対応しています。

リモコンを学習させるには、「赤外線を学習するボタン」をクリックし、学習モードにしたあとで、
学習させたいリモコンをフューチューホームコントローラーの上面にある三角マークの先に向けて押してください。
正しい信号を認識すると、「現在登録されています」と表示されます。
学習モードは5秒後に自動的に解除されます。
5秒のうちにリモコンの信号を送ってください。
リモコンによっては、信号が弱いものがあり、学習しにくいものがあります。
赤外線も光なので、距離が開くと信号の強度が落ちてしまいます。
その場合は、フューチューホームコントローラーの上面にある三角マークの先にリモコンを立てるように近づけて、ボタンを押してください。
詳しくは、トラブルシューティングを御覧ください。
リモコンの信号を学習できたら、実際に信号を再送してみて正しく動作するか確認します。
previewボタンをクリックすると、学習した信号を再送します。
これで家電が正しく動作するか、確認してください。
もし、正しく動作できていない場合は、お手数ですが、再度学習させてください。
操作方法:マクロ
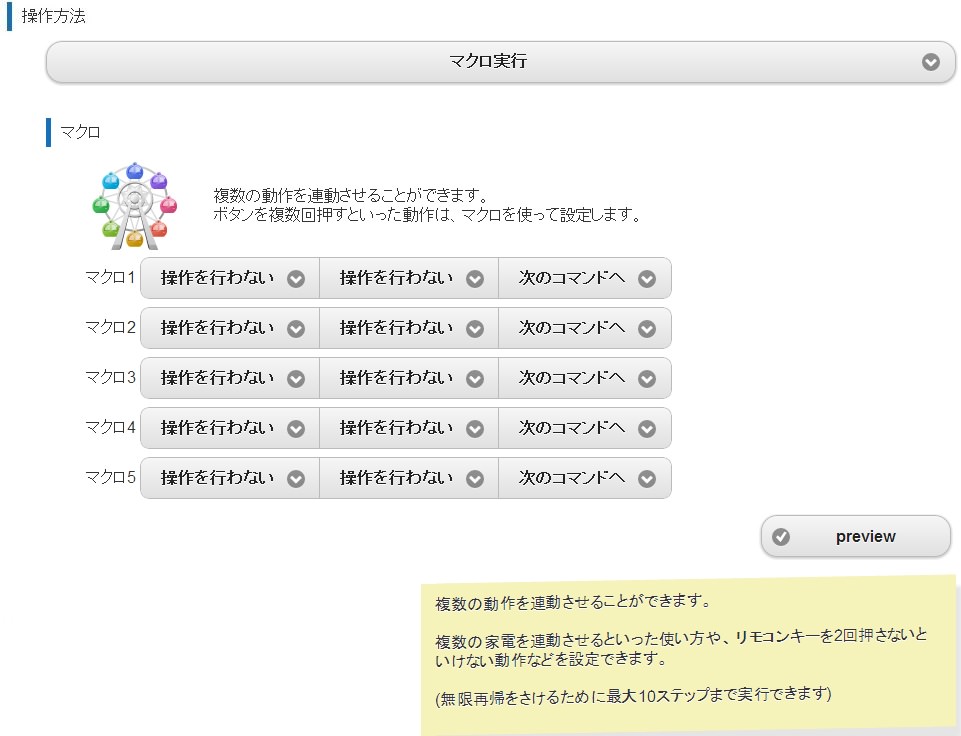
複数のリモコンを連動して操作したい時は、マクロ機能を使います。
「コンピュータ、おやすみ」といったら、照明を消して、テレビを消して、、、と、
すべての家電の電気を落として真っ暗にするなどができます。
マクロは、複数のリモコンの機能を順番に実行するバッチ処理のような機能です。
マクロを使うと、いろいろな機器を連動させることができます。
例えば、ボタンを二度押ししないと消えないプロジェクターがあったとします。
この場合、ボタンを消す動作を2回やってもいいのですが、
マクロを使うと、一度で消すことができます。
二度押しをするには、
まず、1回だけ「けす」動作をする動作(アクション)を作成します。
そして「けす」動作をマクロでつないであげる事で実現します。
マクロは、1つの動作に付き5個まで作ることができます。
また、マクロは別のマクロをネストして呼び出すことができます。
ただ、無限再帰になってしまうのをさけるために、
最大10ステップまでの実行で、処理が打ち切られます。
「コンピュータ、おやすみ」といったら、照明を消して、テレビを消して、、、と、
すべての家電の電気を落として真っ暗にするなどができます。
マクロは、複数のリモコンの機能を順番に実行するバッチ処理のような機能です。
マクロを使うと、いろいろな機器を連動させることができます。
例えば、ボタンを二度押ししないと消えないプロジェクターがあったとします。
この場合、ボタンを消す動作を2回やってもいいのですが、
マクロを使うと、一度で消すことができます。
二度押しをするには、
まず、1回だけ「けす」動作をする動作(アクション)を作成します。
そして「けす」動作をマクロでつないであげる事で実現します。
マクロは、1つの動作に付き5個まで作ることができます。
また、マクロは別のマクロをネストして呼び出すことができます。
ただ、無限再帰になってしまうのをさけるために、
最大10ステップまでの実行で、処理が打ち切られます。
操作方法:コマンド
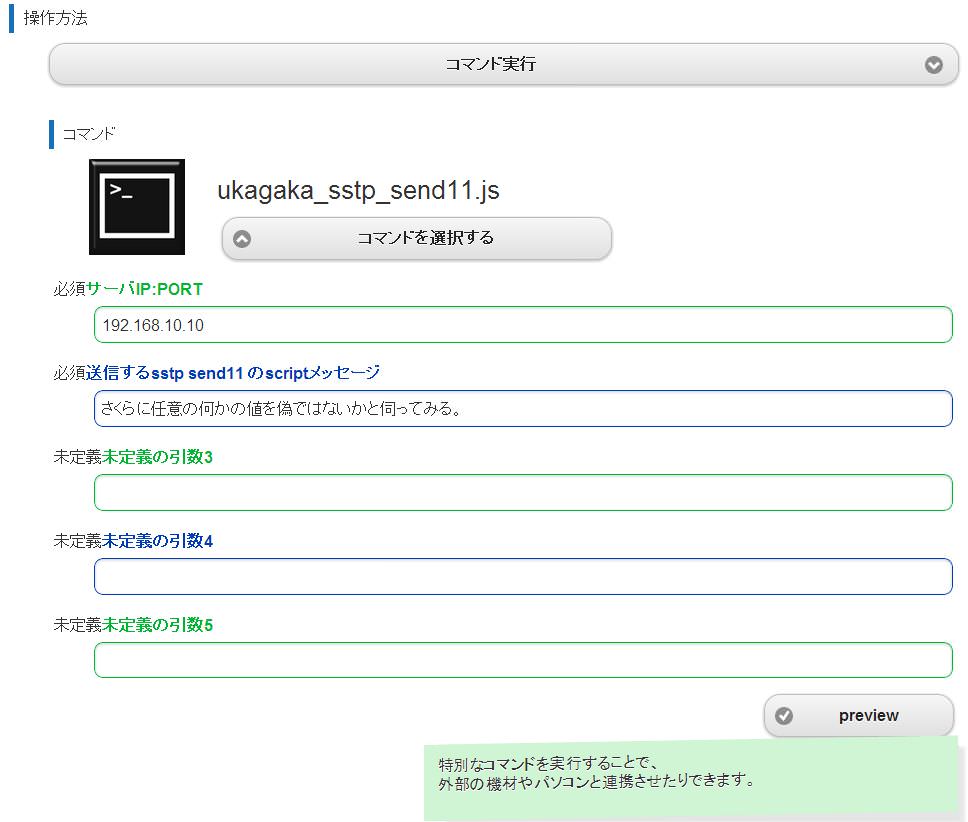
パソコンなどの他の機器に信号を送ったりしたい場合は、コマンド機能を利用します。
コマンドを使うには、「コマンドを選択する」ボタンをクリックし、使いたいコマンドを選びます。
いくつかのコマンドがビルドインされていますが、自分で作ることもできます。
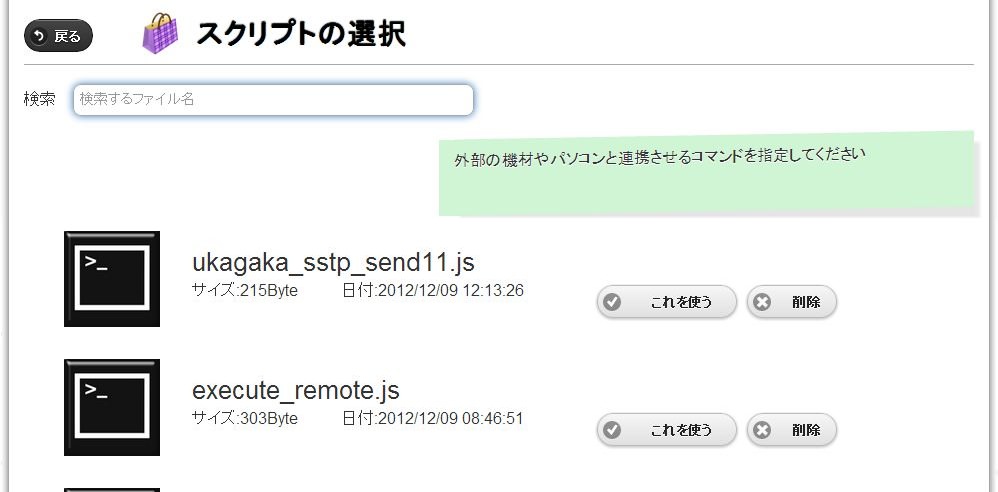
今回は、PCで動作している「伺か」に任意の何かのメッセージを送ってみます。
コマンドの選択で、ukagaka_sstp_send11.js を選択します。
次に、コマンドの引数を設定します。
ukagaka_sstp_send11.js には、「伺か」が動作しているPCのIPアドレスと、送信する文字列が必要になります。
今回は、 192.168.10.10 の PC の伺かに、「さくらに任意の何かの値を偽ではないかと伺ってみる。」という文字列を送ります。
実際に動くかどうかを試すには、 preview ボタンをクリックします。
うまく喋らせることができました。

この他に、リモートのPCでFHCコマンダーというエージェントを通じて、プログラムを実行したり、
特定のwebサイトを開かせるといった使い方ができます。
詳しくは、FHCコマンダーの項目を御覧ください。
また、コマンドは自分で作ることが可能です。
こちらは、コマンド設定の項目をご覧ください。
コマンドを使うには、「コマンドを選択する」ボタンをクリックし、使いたいコマンドを選びます。
いくつかのコマンドがビルドインされていますが、自分で作ることもできます。
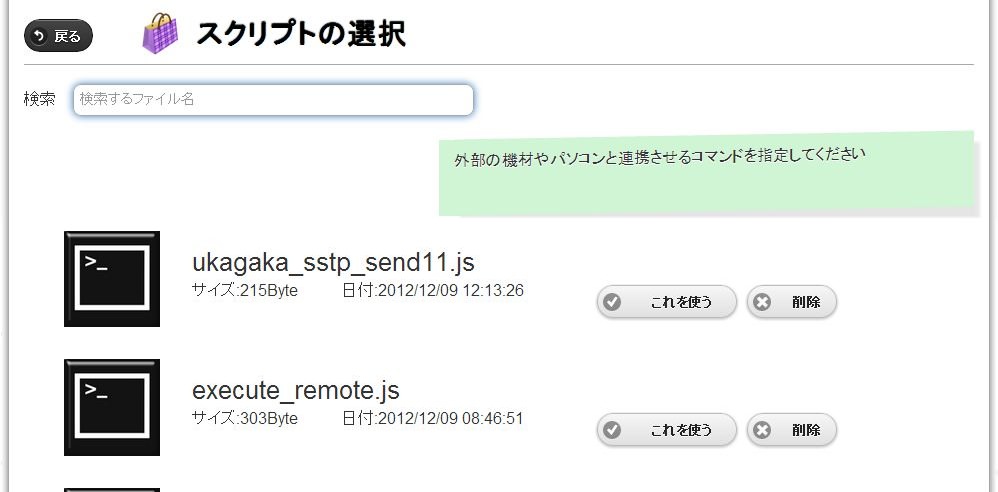
今回は、PCで動作している「伺か」に任意の何かのメッセージを送ってみます。
コマンドの選択で、ukagaka_sstp_send11.js を選択します。
次に、コマンドの引数を設定します。
ukagaka_sstp_send11.js には、「伺か」が動作しているPCのIPアドレスと、送信する文字列が必要になります。
今回は、 192.168.10.10 の PC の伺かに、「さくらに任意の何かの値を偽ではないかと伺ってみる。」という文字列を送ります。
実際に動くかどうかを試すには、 preview ボタンをクリックします。
うまく喋らせることができました。

この他に、リモートのPCでFHCコマンダーというエージェントを通じて、プログラムを実行したり、
特定のwebサイトを開かせるといった使い方ができます。
詳しくは、FHCコマンダーの項目を御覧ください。
また、コマンドは自分で作ることが可能です。
こちらは、コマンド設定の項目をご覧ください。
操作方法:タイマー
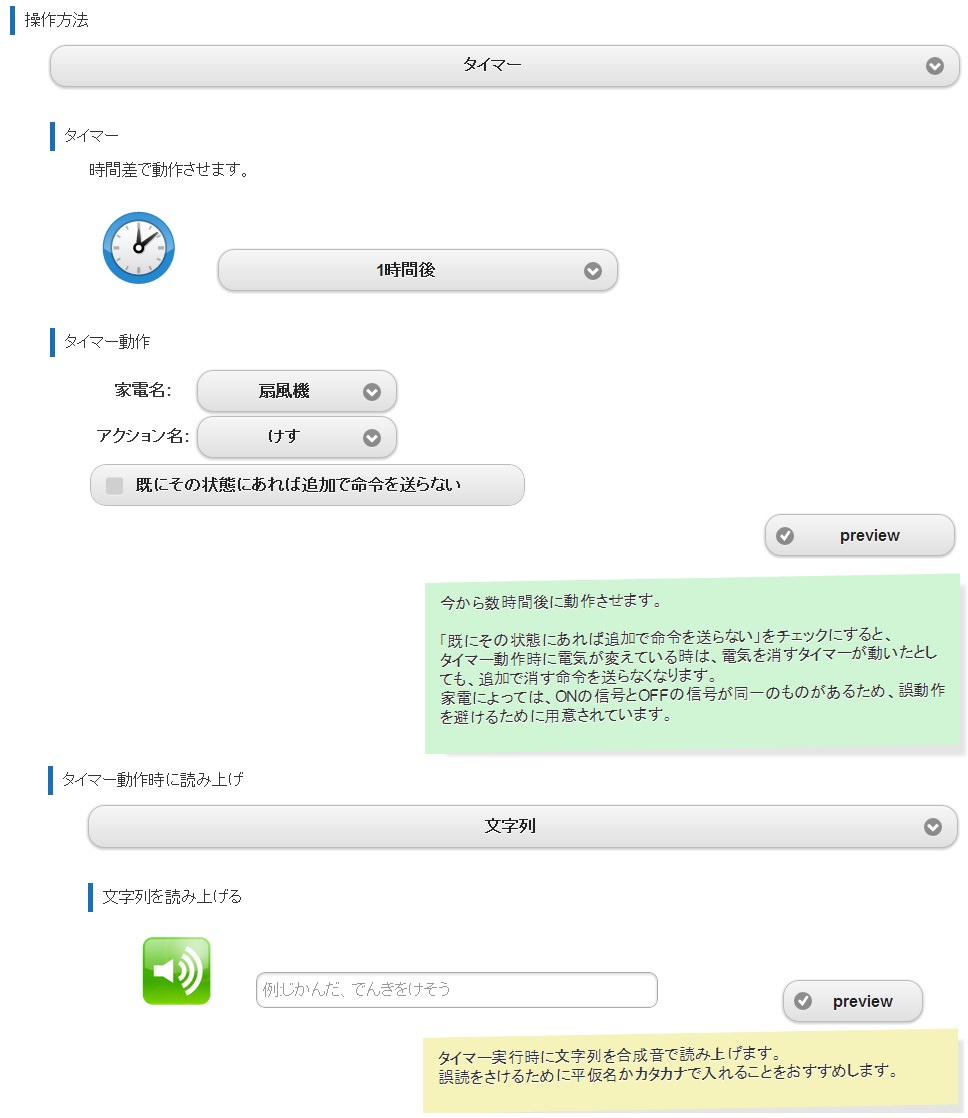
数時間後に特定の処理を行わせたい場合は、タイマー機能を利用します。
タイマーを発動させたい時間と、時間がきたらどうするかを設定します。
例えば、この設定だと、1時間間後に、扇風機を消すというタイマーになります。
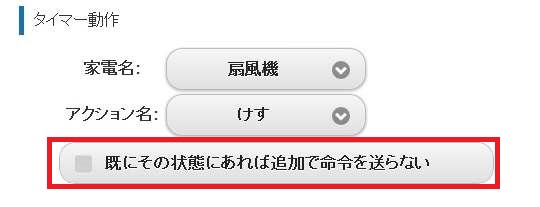
機材によっては、オンとオフの信号が同じものがあります。
そのような機材の場合、タイマーの時間が来る前に、ユーザによってオフにされているかもしれません。
このオフの状態で、再度オフの信号を送ってしまうと、動き出してしまいます。
それを抑制するのが、「既にその状態であれば追加で命令を送らない」オプションです。
このオプションを有効にすると、既にオフだった時には、追加でオフの信号を送れません。
タイマー動作時の読み上げには、タイマーが動作した時に読み上げるテキスト/音楽ファイルを設定できます。
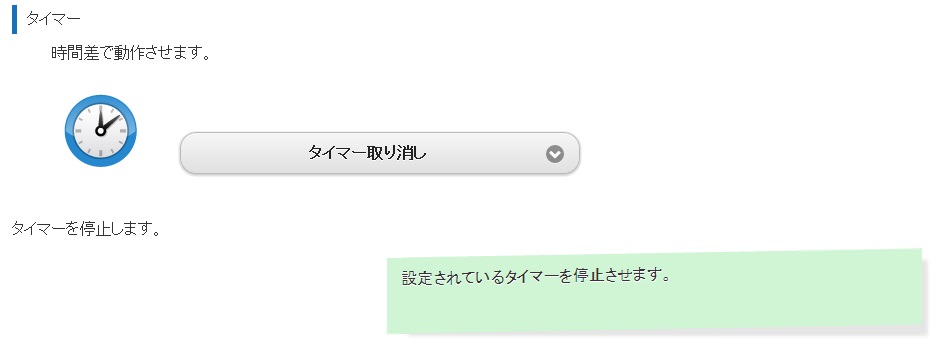
タイマーの設定で、動作時間の一番下のオプションに「タイマー取り消し」があります。 タイマー取り消しは、タイマーをキャンセルする機能です。
タイマーは一度設定されると、動作する時間が来るまで待機し、次官になったら発動します。
途中で気が変わって、タイマーを止めるには、「タイマー取り消し」を作ってください。
タイマーは各家電に一つだけ状態を保てます。
たとえば、「オン」にするタイマーと、「オフ」にするタイマーを作ったとして、
同時に有効にすることは「できません」。
最後に、命令したタイマーが有効になります。
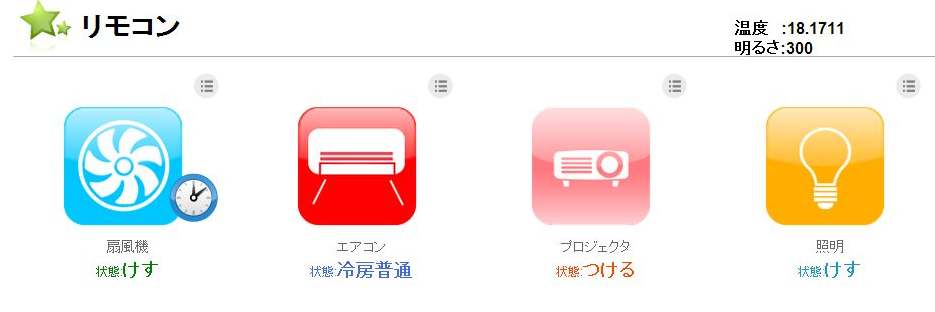
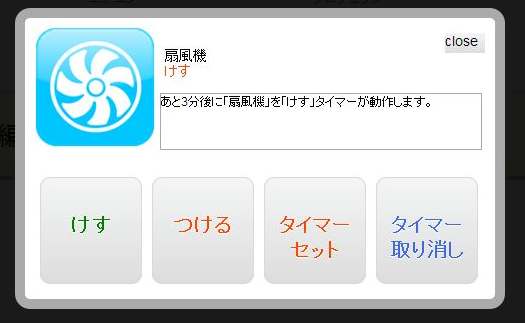
タイマー機能を作り、タイマーを呼びたすと、リモコン画面にタイマーアイコンが出ます。
また、リモコンメニューに移動すると、後何分後に動作するかが表示されます。
タイマーを発動させたい時間と、時間がきたらどうするかを設定します。
例えば、この設定だと、1時間間後に、扇風機を消すというタイマーになります。
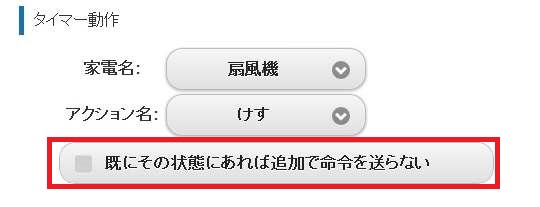
機材によっては、オンとオフの信号が同じものがあります。
そのような機材の場合、タイマーの時間が来る前に、ユーザによってオフにされているかもしれません。
このオフの状態で、再度オフの信号を送ってしまうと、動き出してしまいます。
それを抑制するのが、「既にその状態であれば追加で命令を送らない」オプションです。
このオプションを有効にすると、既にオフだった時には、追加でオフの信号を送れません。
タイマー動作時の読み上げには、タイマーが動作した時に読み上げるテキスト/音楽ファイルを設定できます。
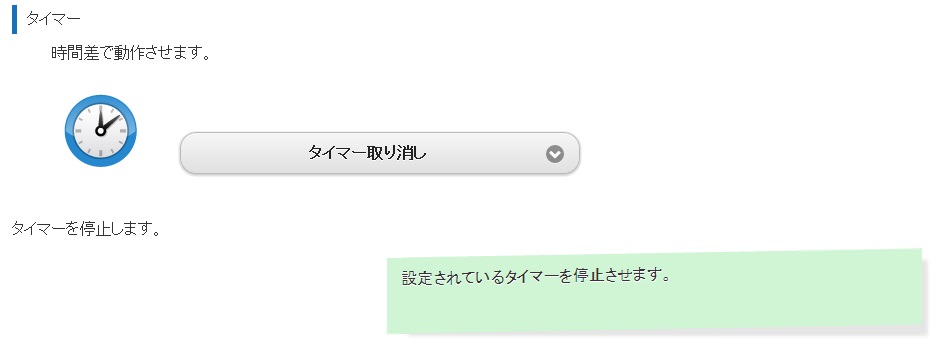
タイマーの設定で、動作時間の一番下のオプションに「タイマー取り消し」があります。 タイマー取り消しは、タイマーをキャンセルする機能です。
タイマーは一度設定されると、動作する時間が来るまで待機し、次官になったら発動します。
途中で気が変わって、タイマーを止めるには、「タイマー取り消し」を作ってください。
タイマーは各家電に一つだけ状態を保てます。
たとえば、「オン」にするタイマーと、「オフ」にするタイマーを作ったとして、
同時に有効にすることは「できません」。
最後に、命令したタイマーが有効になります。
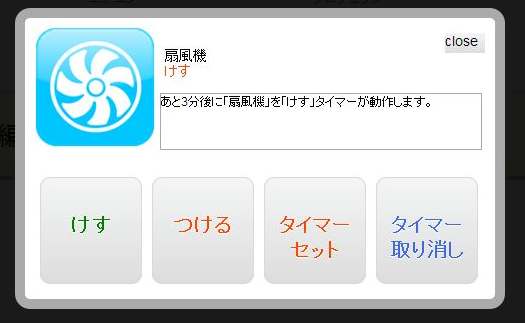
タイマー機能を作り、タイマーを呼びたすと、リモコン画面にタイマーアイコンが出ます。
また、リモコンメニューに移動すると、後何分後に動作するかが表示されます。
操作方法:音声認識の一時停止
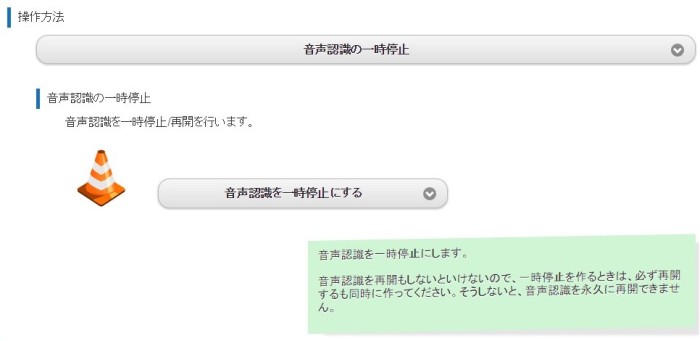
音声認識で音声認識を一時停止、再開をします。
停止状態にすると、再開命令を言うまで音声認識が無効になります。
再開命令を言えば、再び音声認識が有効になります。
(再開命令自体の音声認識命令が握りつぶされます。もちろん、音声認識停止中でも、管理画面やトリガー処理は実行されます。)
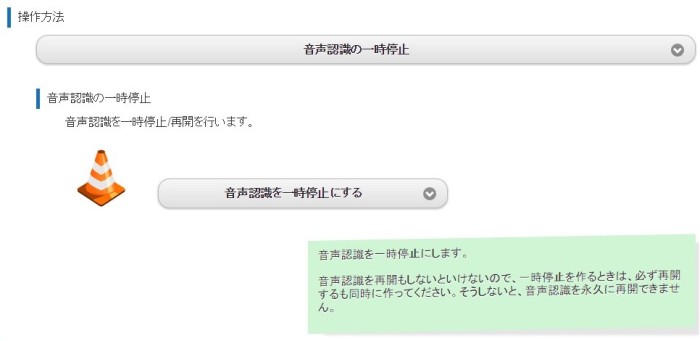
↑動作の部分で設定できます。停止を作った後は、必ず、再開↓も作ってください。
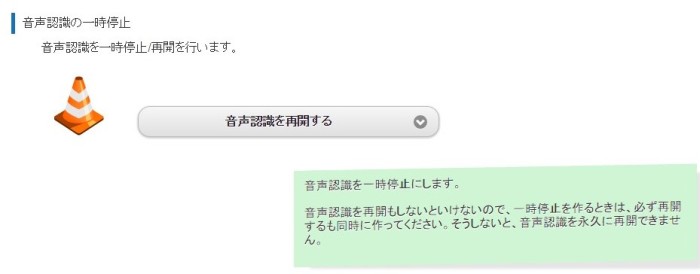
正しく設定すると、このようになります。
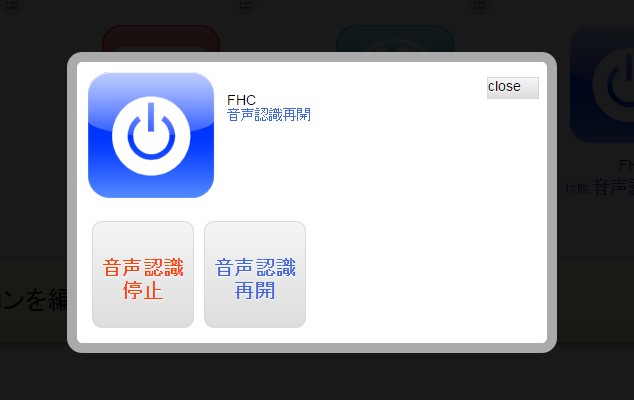
停止状態にすると、再開命令を言うまで音声認識が無効になります。
再開命令を言えば、再び音声認識が有効になります。
(再開命令自体の音声認識命令が握りつぶされます。もちろん、音声認識停止中でも、管理画面やトリガー処理は実行されます。)
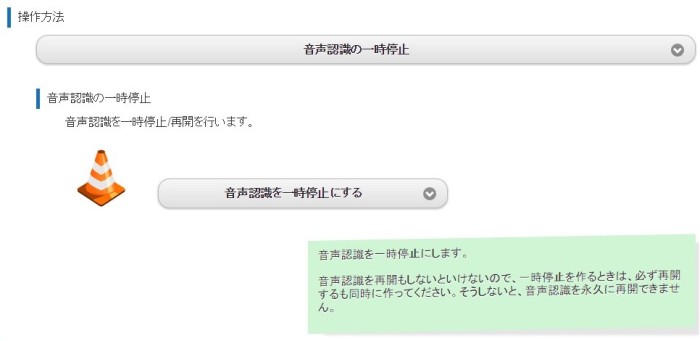
↑動作の部分で設定できます。停止を作った後は、必ず、再開↓も作ってください。
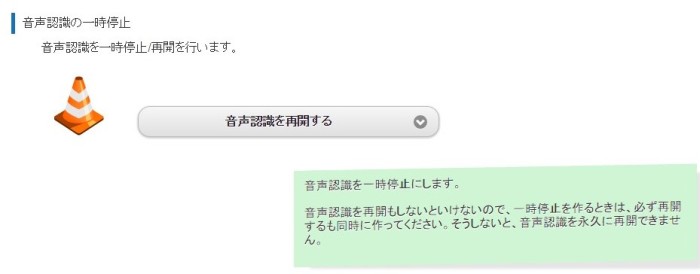
正しく設定すると、このようになります。