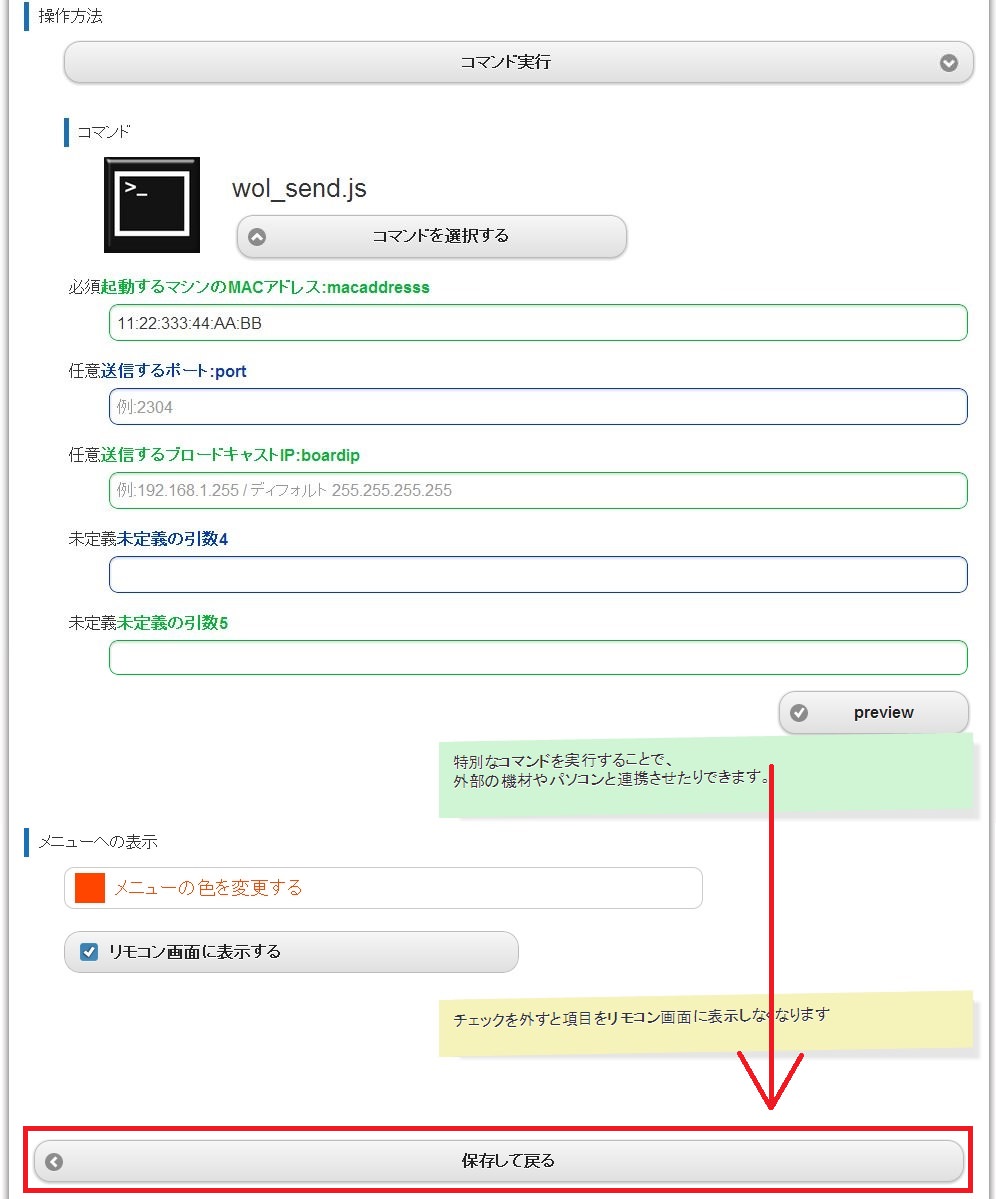WakeupOnLanでマシンを起動
WakeupOnLanを利用すると、パソコンの電源をリモートから入れることができます
概要
フューチャーホームコントローラーから、Wakeup On Lanを利用して、PCなどのマシンを立ち上げる方法を説明します。
この機能を使う前に、PCのWakeup On Lanの設定がされていることをまず確認ください。
(PCのBIOS、ドライバがWakeup On Lanが対応している必要があります。)
この機能を使うには、フューチャーホームコントローラー ver1.04以降のファームが必要です。
この機能を使う前に、PCのWakeup On Lanの設定がされていることをまず確認ください。
(PCのBIOS、ドライバがWakeup On Lanが対応している必要があります。)
この機能を使うには、フューチャーホームコントローラー ver1.04以降のファームが必要です。
利用方法
1.フューチャーホームコントローラーにログインしリモコンの編集をクリックします。
フューチャーホームコントローラーにログインしてください。
ログイン後、「リモコンの編集」ボタンをクリックします。
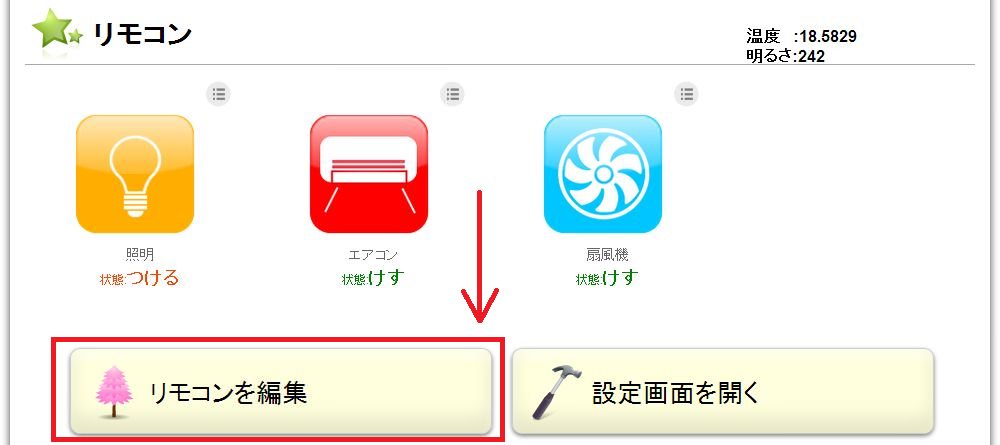
2.「新規作成する」をクリックします。
PCはディフォルトでは登録されていないので、 「新規作成する」をクリックします。
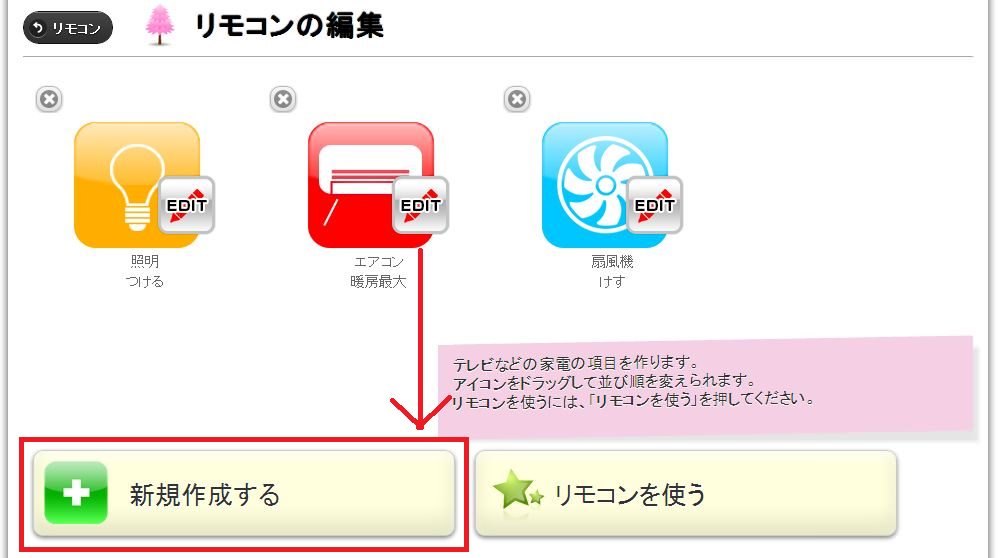
3.機材設定の機種からパソコンを選択します。
今回は、パソコンの電源を入れてみるので、機材のドロップダウンから、パソコンを選択します。
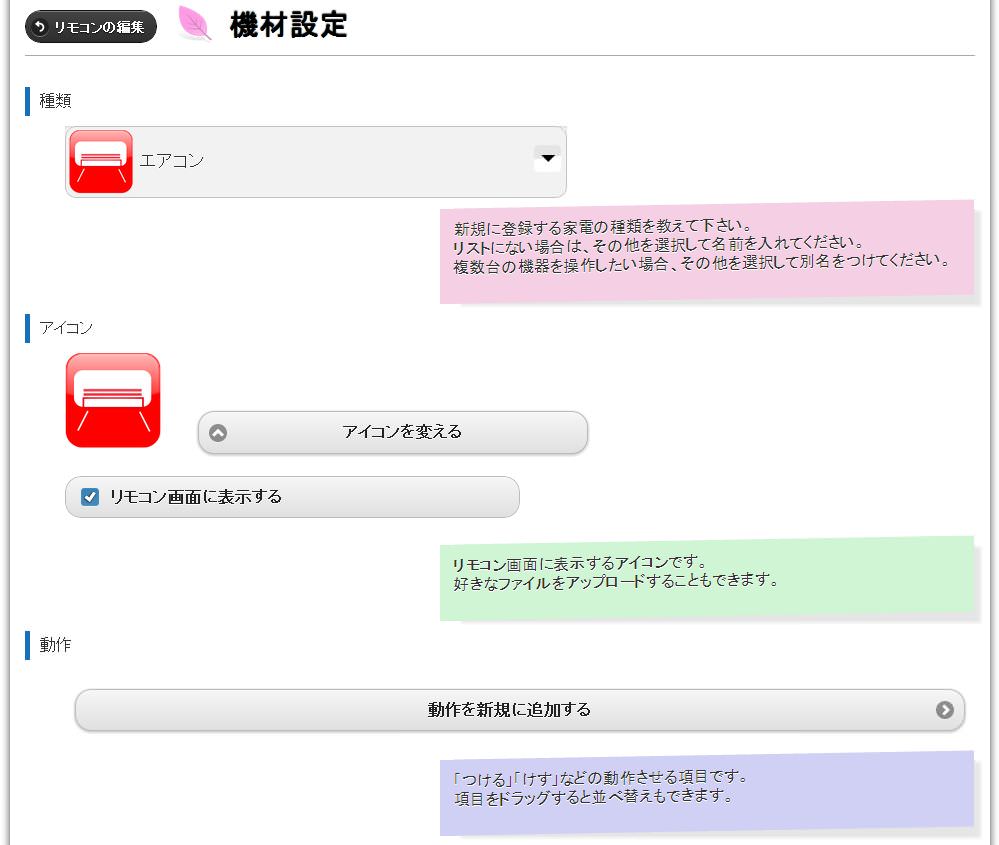
4.パソコンを選択します。
パソコンを選択します。
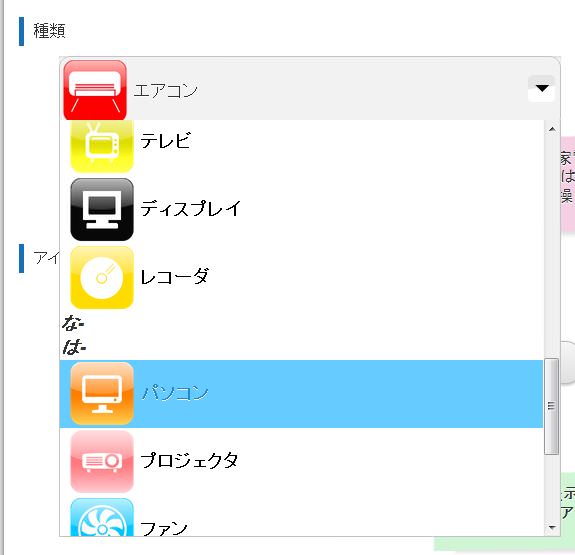
5.「動作を新規に追加する」ボタンをクリックします。
パソコンの動作を設定するので、「動作を新規に追加する」ボタンをクリックします。
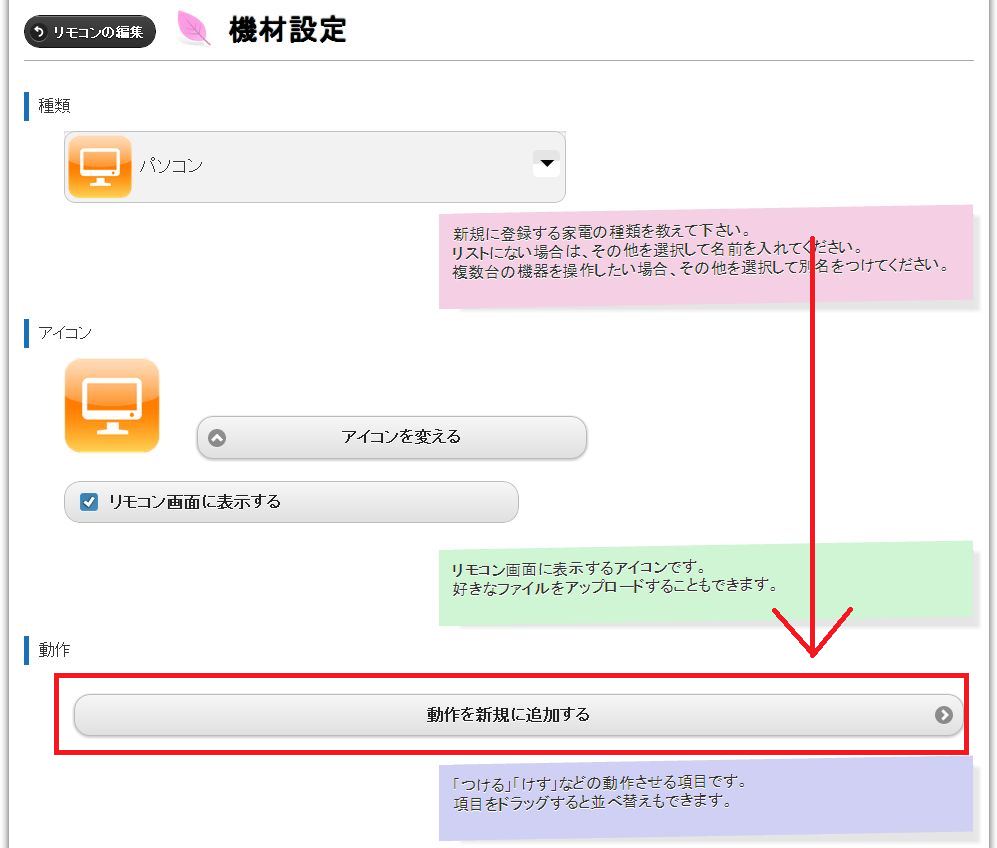
6.動作方法を切り替えます。
ページ中央にある、動作設定項目のコンボボックスに移動します。 現在は、「赤外線学習」になっていますが、これを「コマンド実行」に切り替えます。
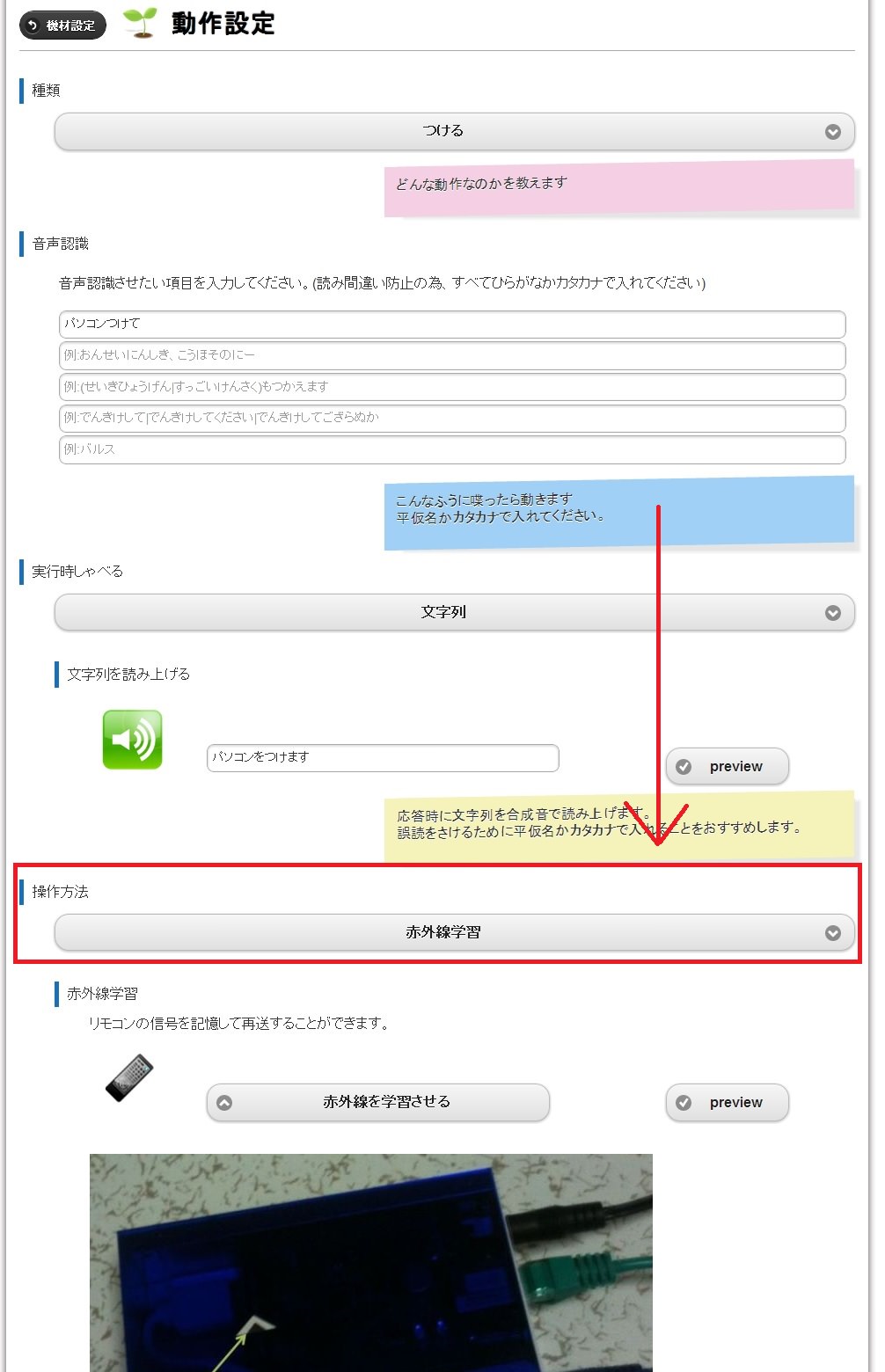
7.赤外線学習をコマンド実行に切り替えます。
「赤外線学習」を「コマンド実行」に変更します。
コマンド実行に切り替えると、コマンドを設定する画面が表示されます。

8.コマンドを選択するをクリックします。
コマンドを設定する画面から、「コマンドを選択する」ボタンをクリックします。
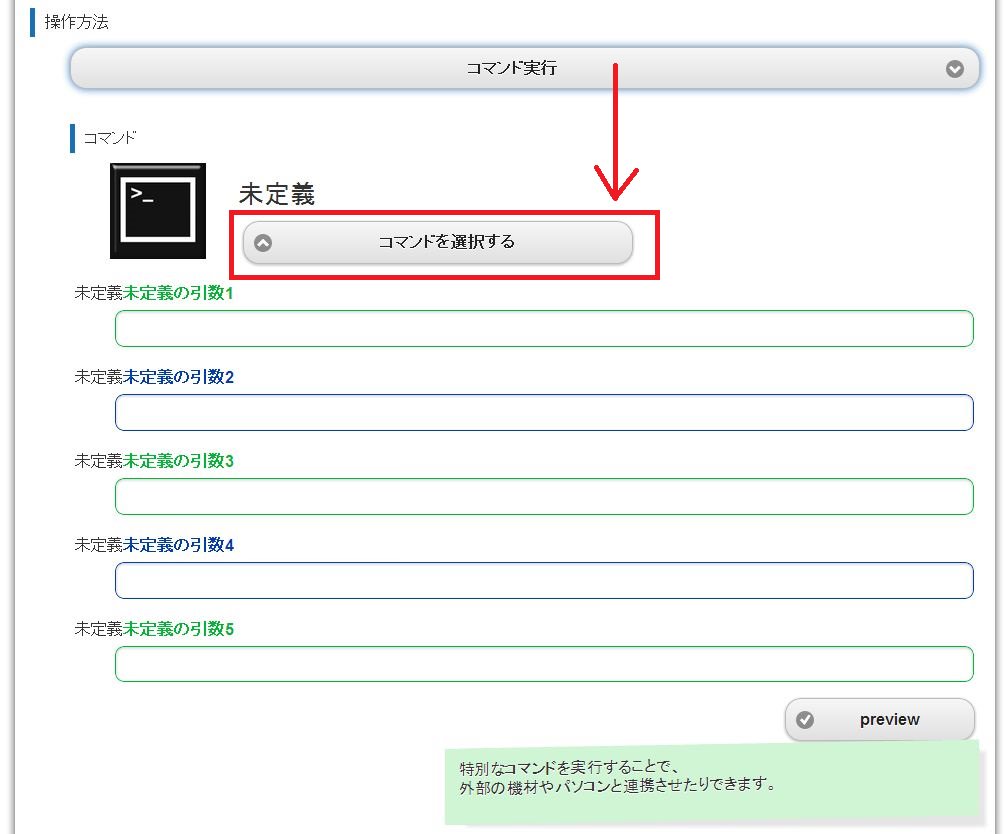
9.wol_send.jsコマンドを選択します。
コマンドの中から、wol_send.jsコマンドの「これを使う」ボタンをクリックします。
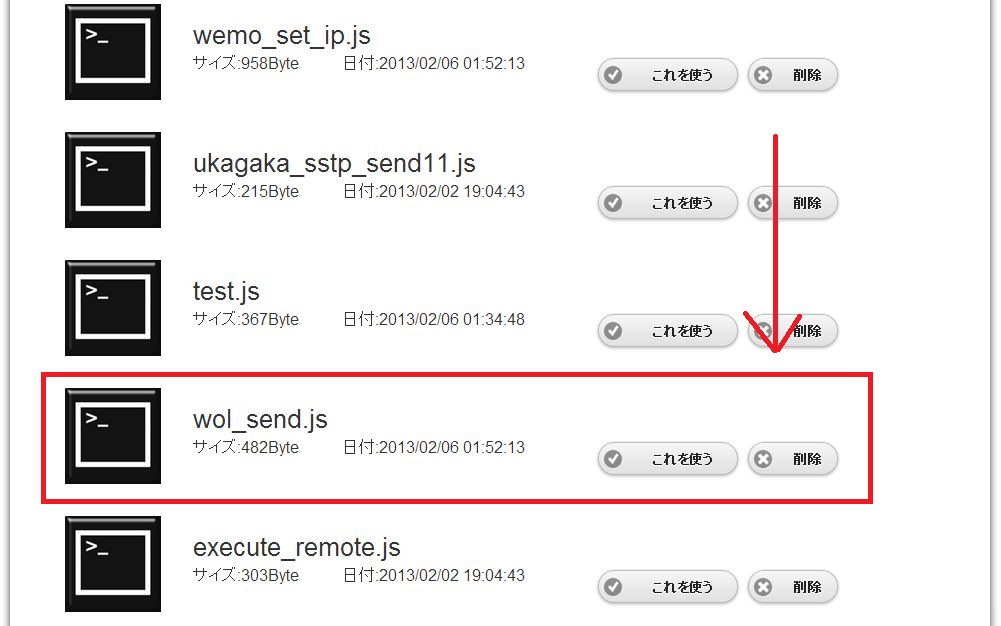
10.WakeupOnLanを実行するコマンドが選ばれました。
WakeupOnLanを操作するコマンドが選ばれました。
このコマンドに、PCを操作するかを教えてあげる必要があります。
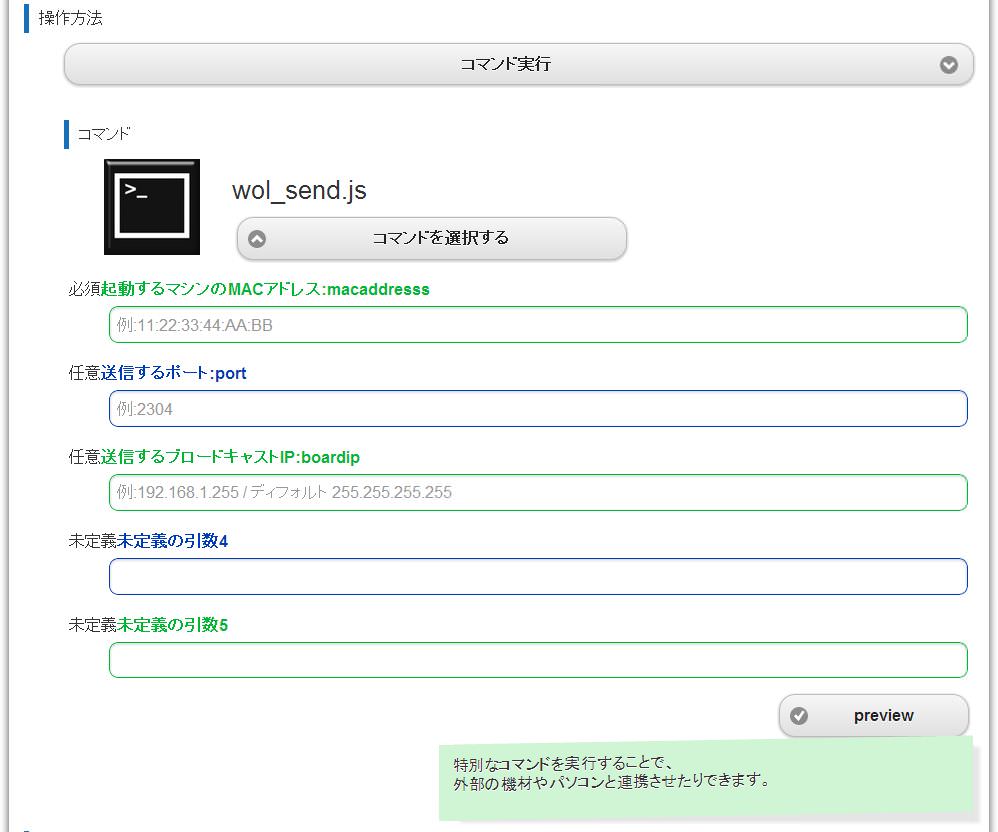
11.WakeupOnLanの設定を行います。
「起動するマシンのMACアドレス」に、起動したいPCのマックアドレスを入力します。
「送信するポート」は、ディフォルトだと2304ポートになります。変更しないのであれば、このままで構いません。
「送信するブロードキャストIP」は、ディフォルトだと 255.255.255.255 に送信します。
操作したいパソコンが、フューチャーホームコントローラーと別のネットワークセグメントに所属している場合は変更してください。
(例えば、192.168.10.0/24のサブネットに所属する場合は、 192.168.10.255 がブロードキャストIPになります。)
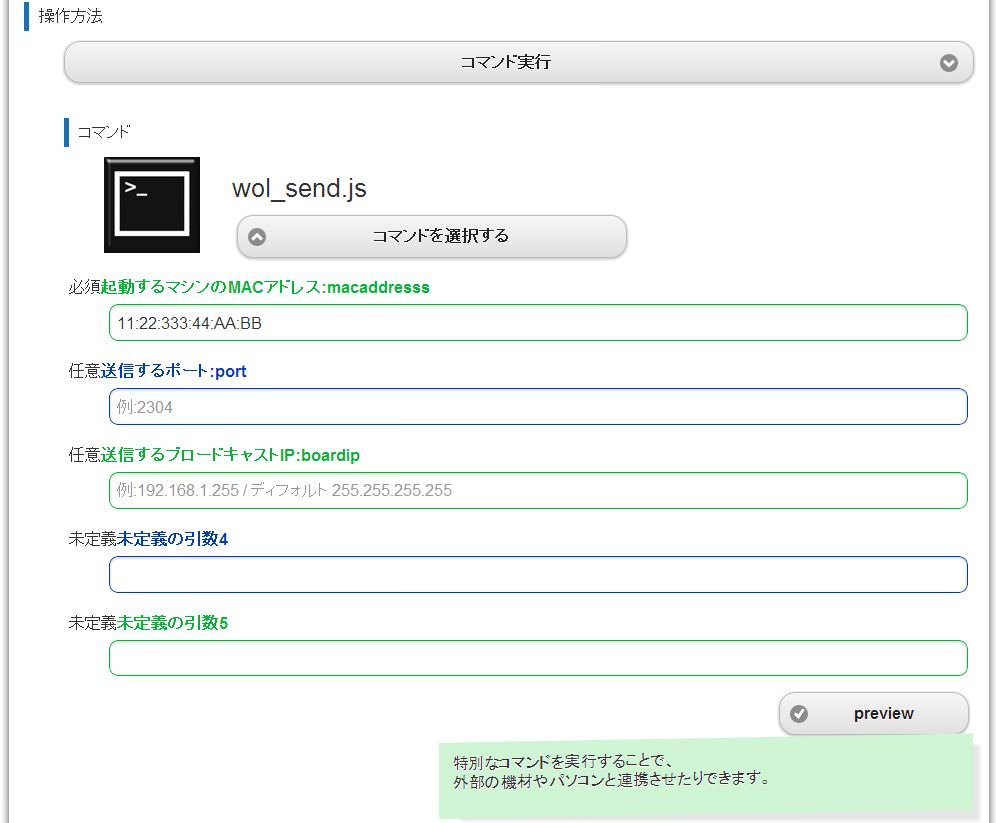
12.動作テストを行います。
「previewボタン」をクリックし、PCが起動するかどうかテストしてください。
無事、PCが起動しましたでしょうか?
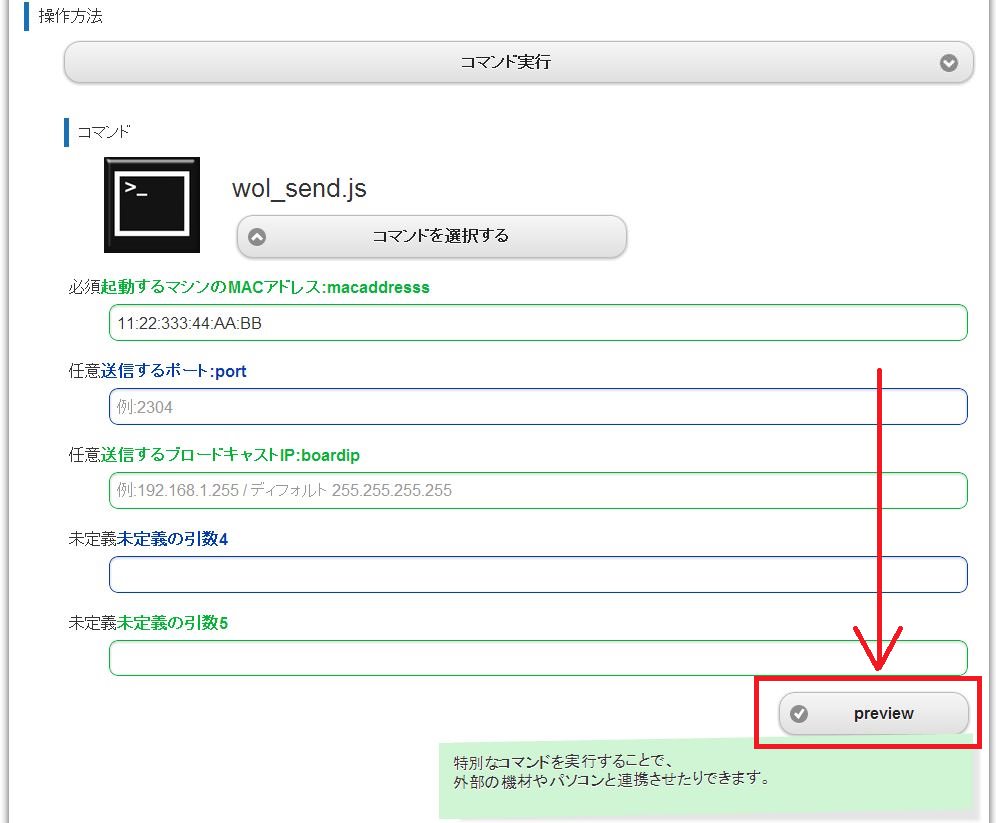
13.設定を確定するために、「保存して戻る」ボタンをクリックします。
設定を確定するために、一番下の「保存して戻る」ボタンをクリックします。
これで、設定は完了です。
(扇風機を消す動作についても、同様の設定を行ってください。)