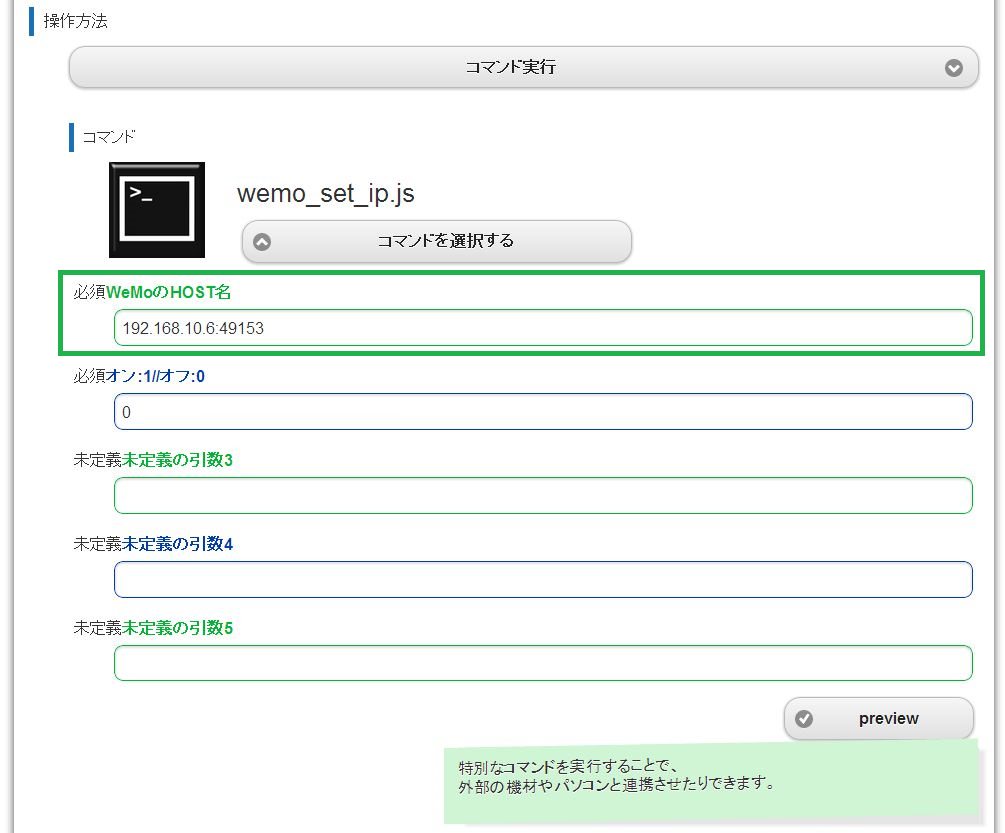WeMoを操作して電源を入れる方法
WeMoを使うとリモートから電源を入れられます
概要
フューチャーホームコントローラーから、Belkin 社のWeMoを操作する方法について説明します。
この機能は、フューチャーホームコントローラー独自の機能であり、WeMoの正式なものではありません。
この機能を使うには、フューチャーホームコントローラー ver1.04以降のファームが必要です。
この機能は、フューチャーホームコントローラー独自の機能であり、WeMoの正式なものではありません。
この機能を使うには、フューチャーホームコントローラー ver1.04以降のファームが必要です。
利用方法
1.フューチャーホームコントローラーにログインしリモコンの編集をクリックします。
フューチャーホームコントローラーにログインしてください。
ログイン後、「リモコンの編集」ボタンをクリックします。
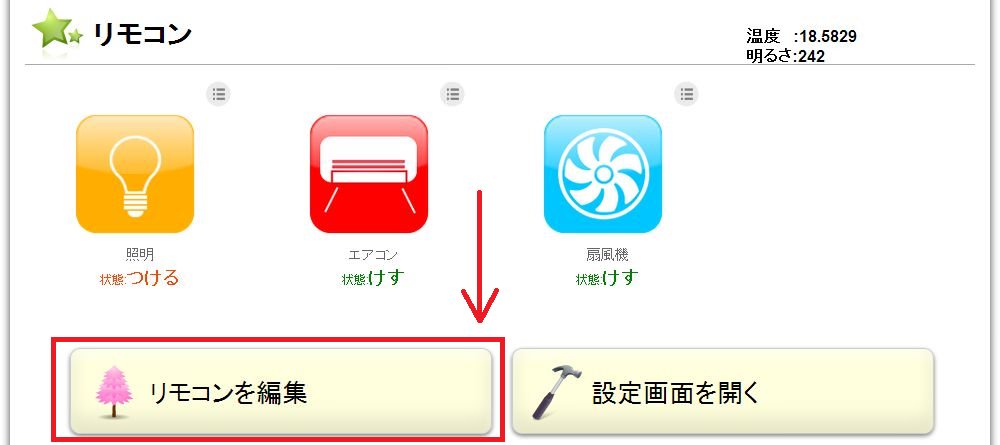
2.登録したい家電のEDITボタンをクリックします。
登録したい家電のEDITボタンをクリックします。
今回は、WeMoに接続した扇風機(ファン)を制御してみることにします。
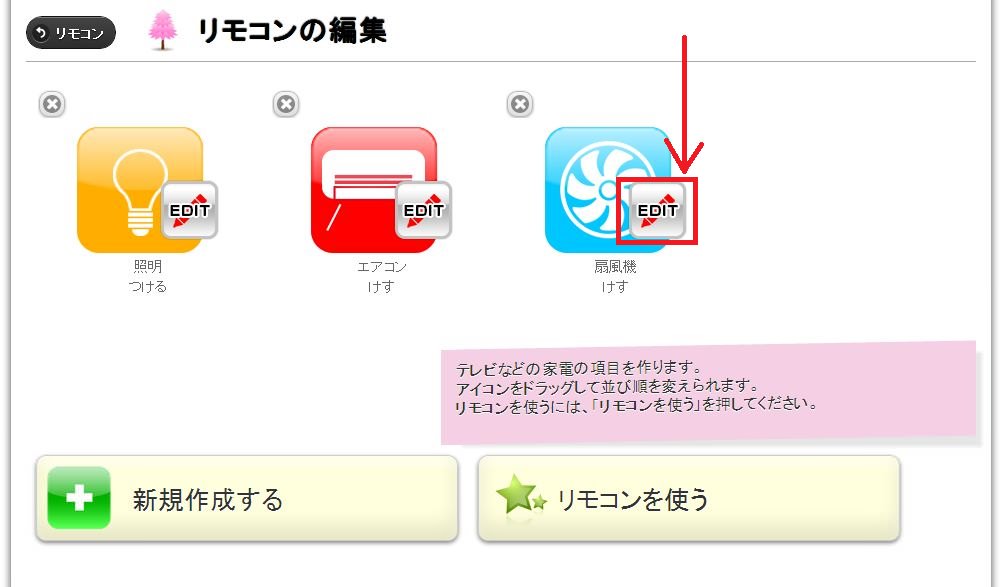
3.つけるのEDITボタンを押します。
扇風機(ファン)の電源を入れてみたいので、「つける」動作のEDITボタンをクリックします。
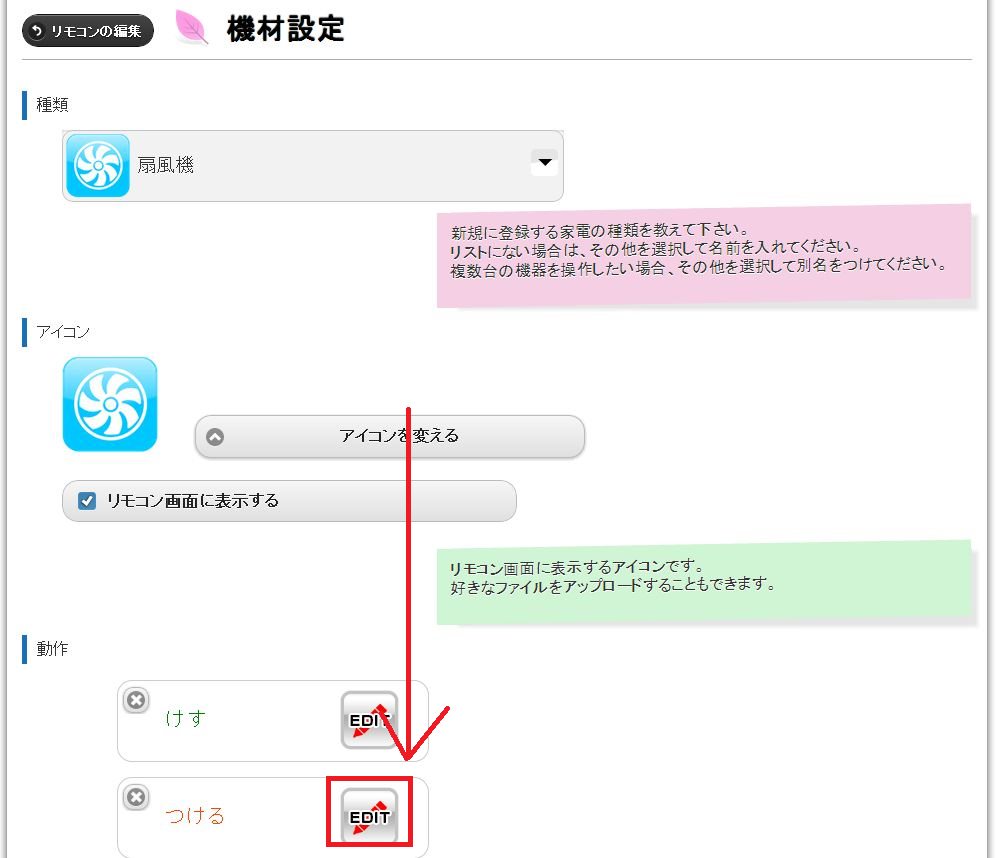
4.動作方法を切り替えます。
ページ中央にある、動作設定項目のコンボボックスに移動します。 現在は、「赤外線学習」になっていますが、これを「コマンド実行」に切り替えます。
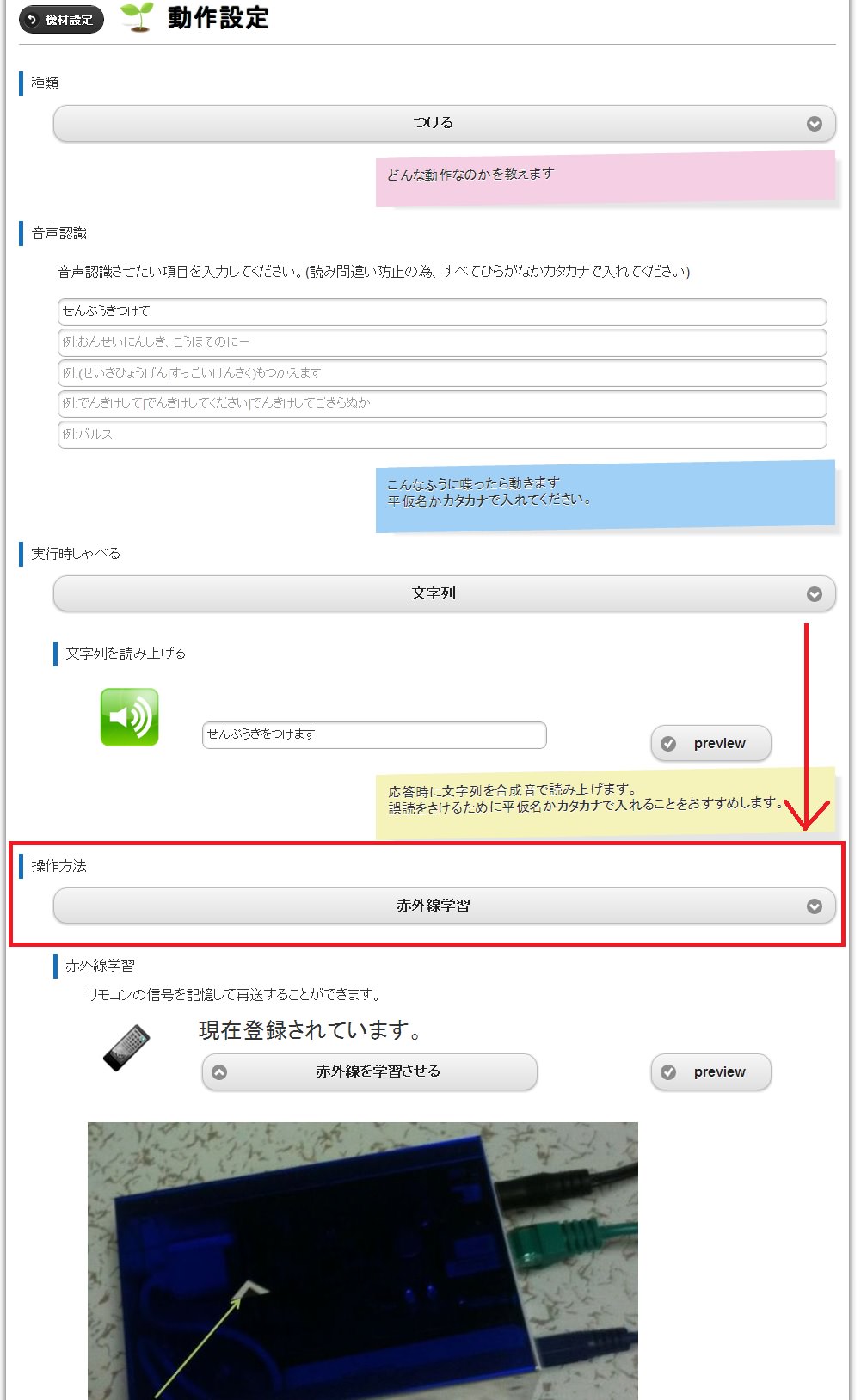
5.赤外線学習をコマンド実行に切り替えます。
「赤外線学習」を「コマンド実行」に変更します。
コマンド実行に切り替えると、コマンドを設定する画面が表示されます。

6.コマンドを選択するをクリックします。
コマンドを設定する画面から、「コマンドを選択する」ボタンをクリックします。
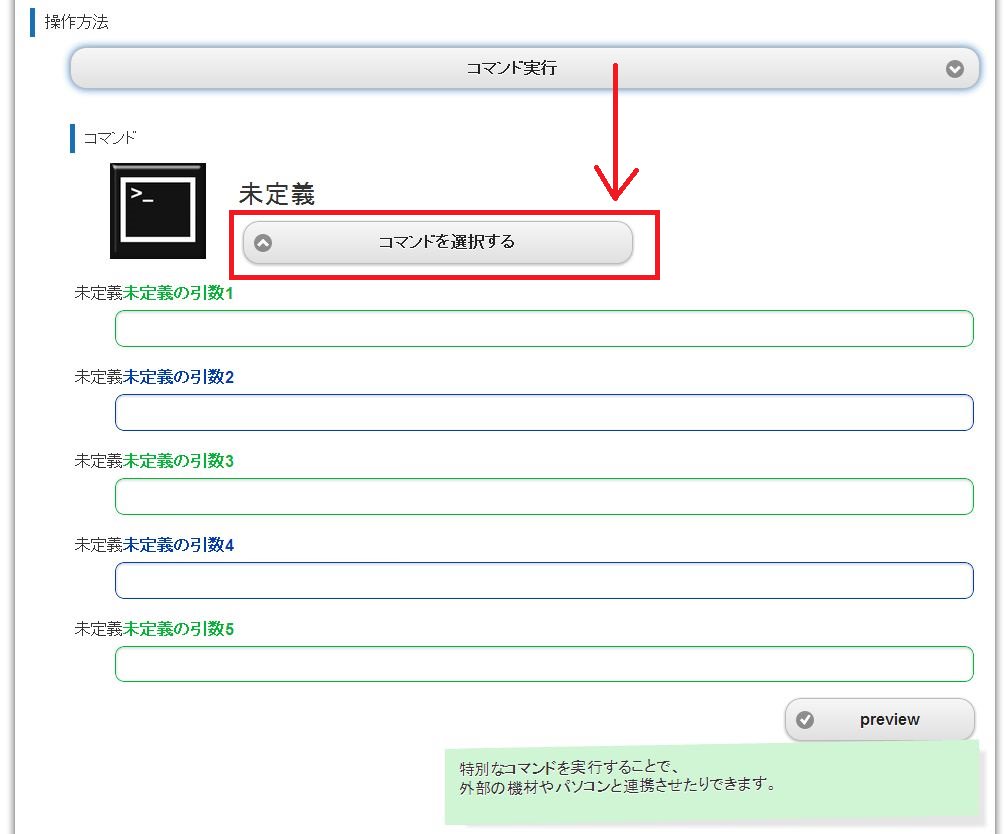
7.wemo_set.jsコマンドを選択します。
wemo_set.jsコマンドの、「これを使う」ボタンをクリックします。
今回は、wemo_set.jsコマンドについて説明します。 wemo_set_ip.js という似た名前のコマンドがありますが、これは後で説明します。
今回は、wemo_set.jsコマンドの「これを使う」ボタンを選択してください。
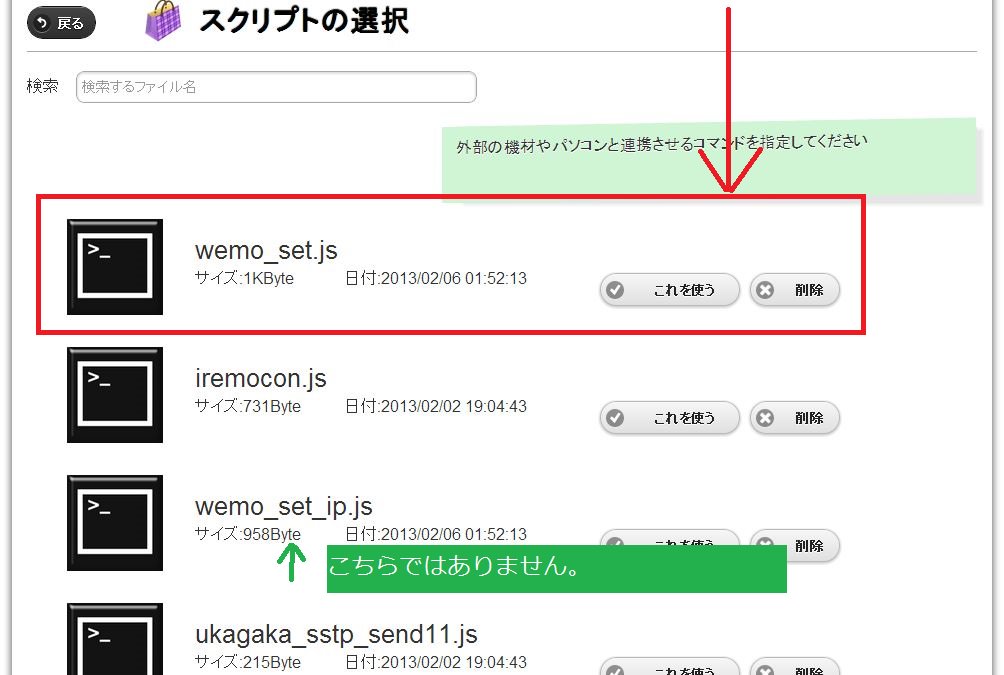
8.WeMoを操作するコマンドが選ばれました。
WeMoを操作するコマンドが選ばれました。
このコマンドに、どのWeMoを操作するかを教えてあげると、WeMoを制御することができます。
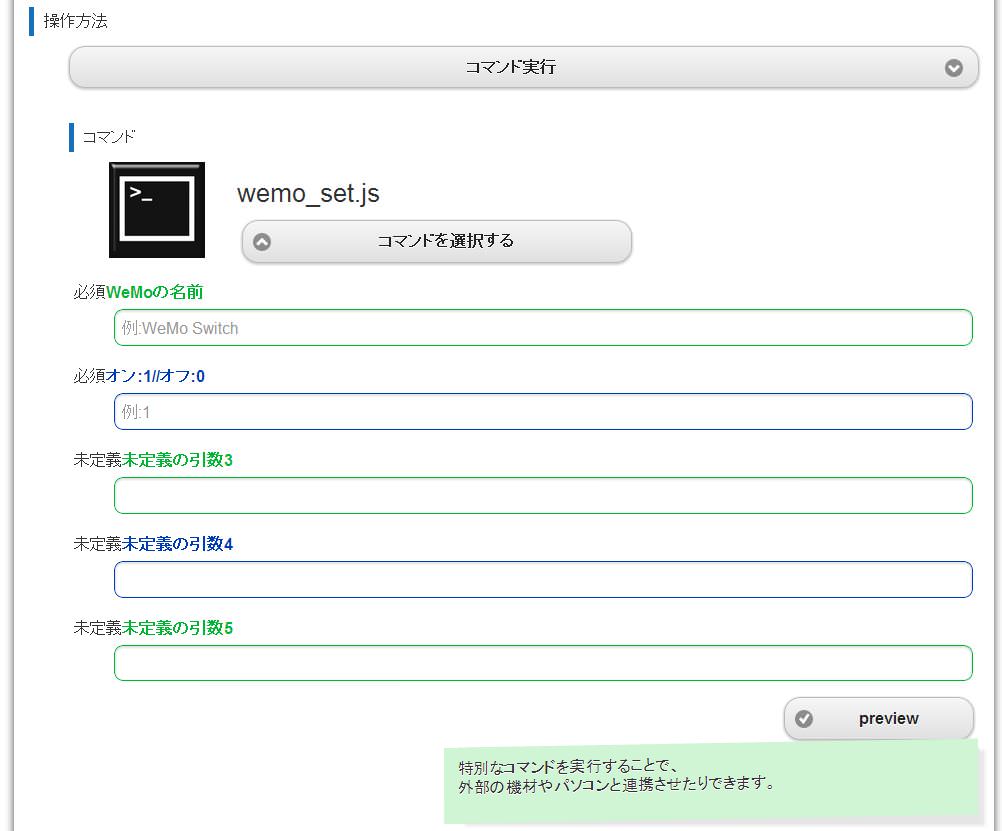
9.iphoneのWeMoアプリから操作したいWeMoの名前を取得します
iphoneのWeMoアプリに登録しているWeMoの名前を参照します。
今回は、「WeMo Switch Rti」という名前になります。(半角スペースもちゃんと入れる必要があります)
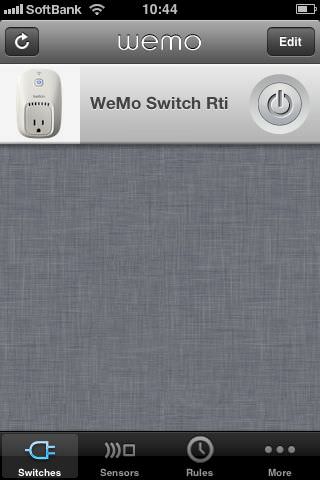
10.設定を行います。
設定を行います。
「WeMoの名前」に、先ほど調べた 「WeMo Switch Rti」 を入れます。 「オン:1//オフ:0」には、 今回はオンにするので「1」を入れます。
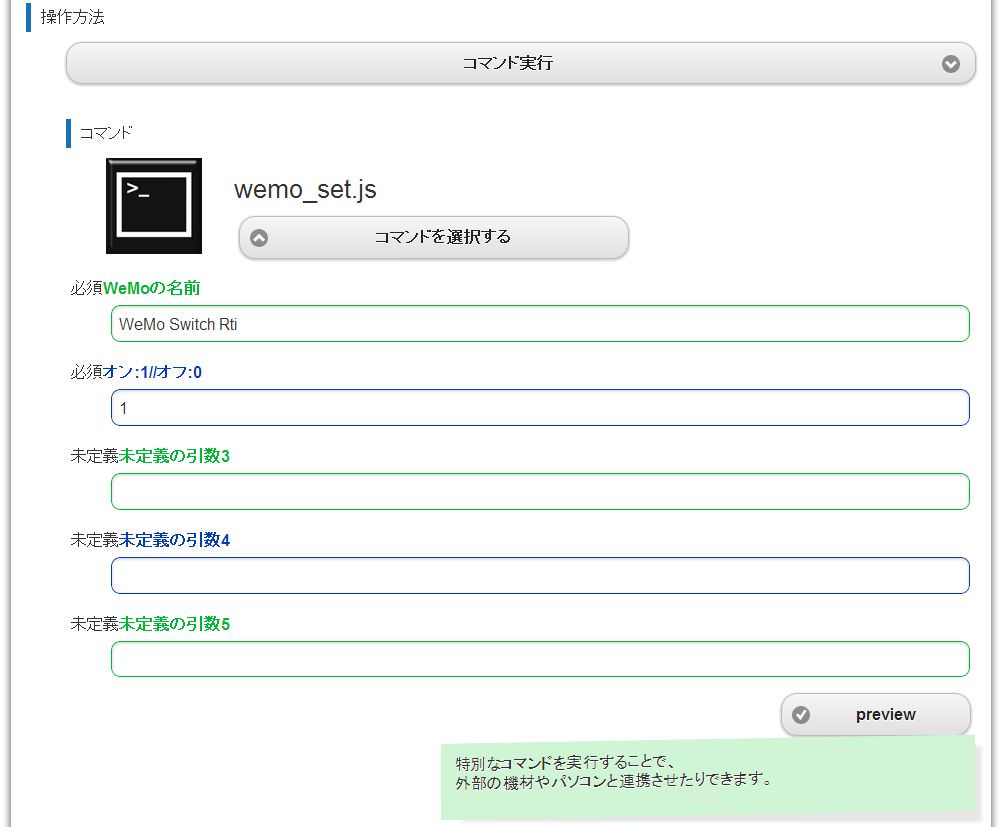
11.動作テストを行います。
「previewボタン」をクリックし、扇風機(ファン)が回るかどうかテストします。
(初回アクセスには数秒の時間がかかってしまいます。)
無事、ファンが回りましたでしょうか?
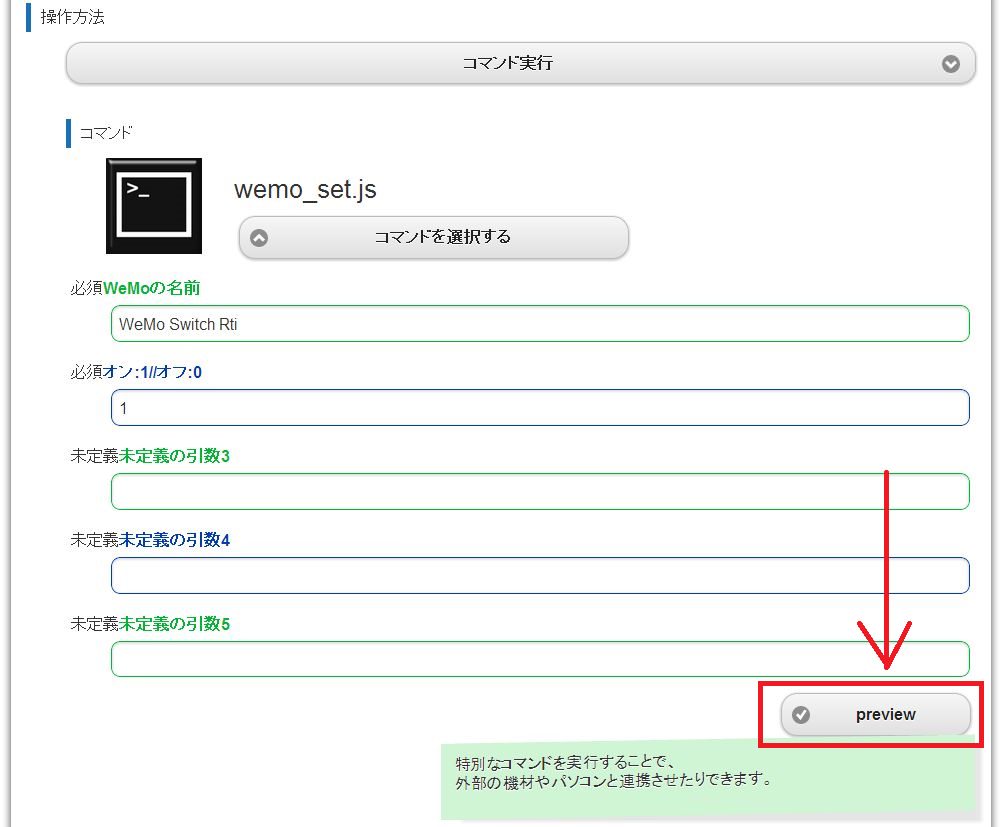
12.設定を確定するために、「保存して戻る」ボタンをクリックします。
設定を確定するために、一番下の「保存して戻る」ボタンをクリックします。
これで、設定は完了です。
(扇風機を消す動作についても、同様の設定を行ってください。)
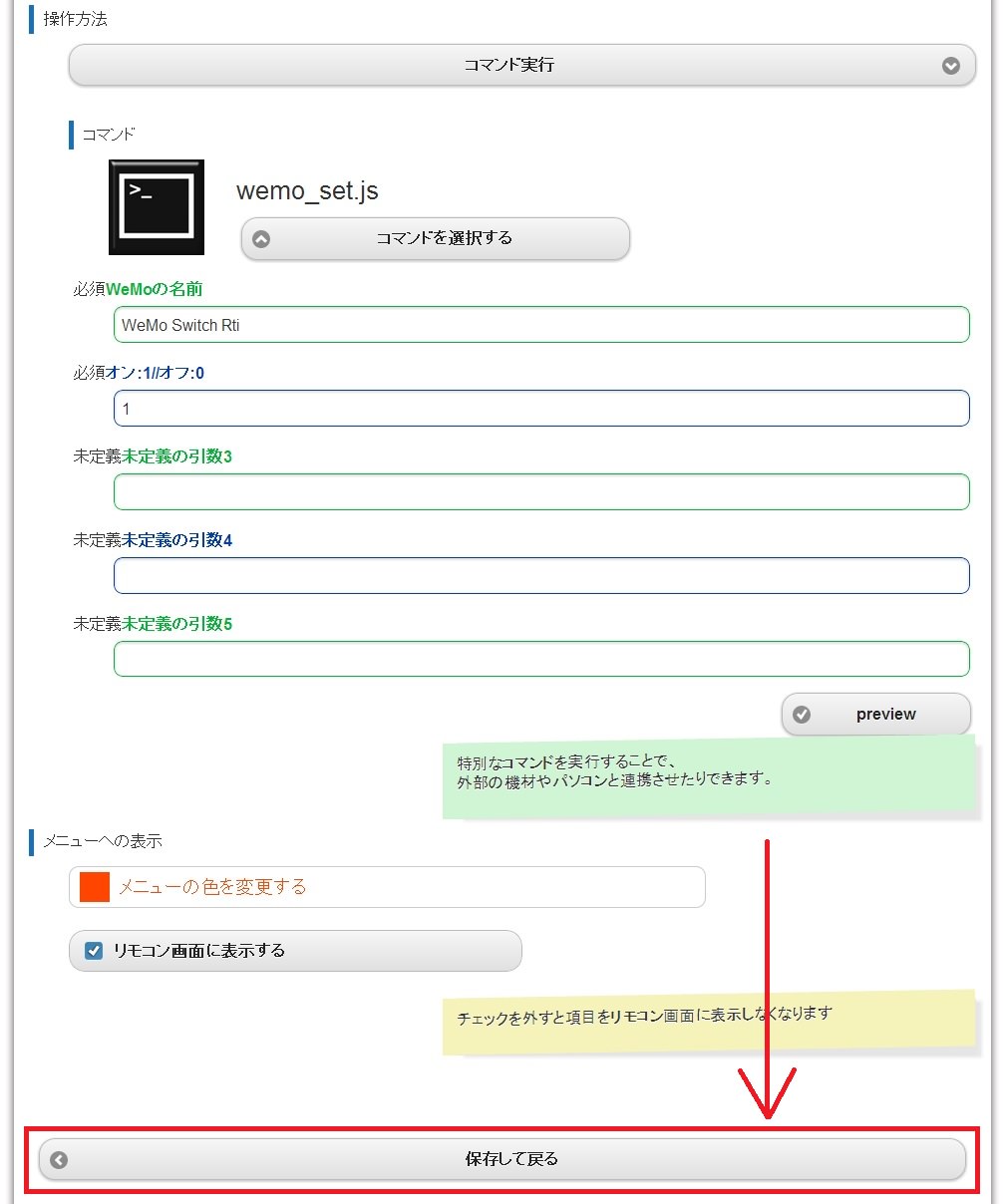
IPアドレスで指定する方法
B1.IPアドレスで指定する方法について説明します。
前回は、WeMoを登録した名前で設定を行いました。
今回は、名前ではなく、IPアドレスで指定する方法を説明します。
IPアドレスで設定することで、より高速な動作が可能です。
ただし、WeMoのIPアドレスがわかっている必要があります。
B2.コマンド選択時に、「wemo_set_ip.js」を選択します。
wemo_set_ip.jsは、WeMoにIPアドレスでアクセスするコマンドです。
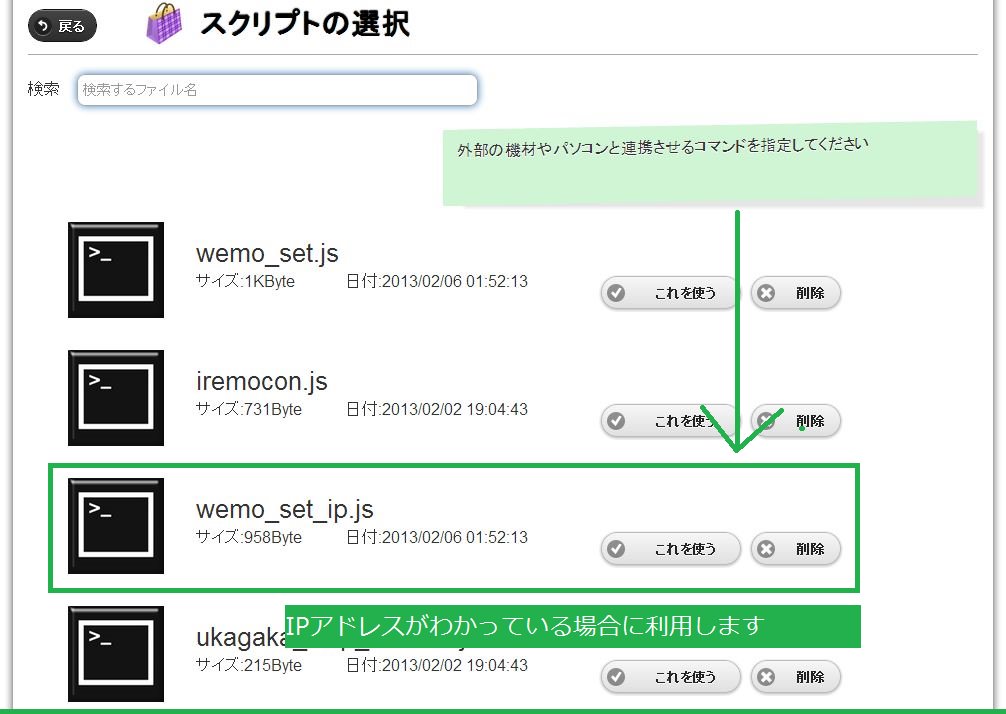
B3.WeMoのIPアドレス:ポート番号を入力します。
WeMoのIPアドレス:ポート番号を入力します。
後の設定は、前回と同じです。