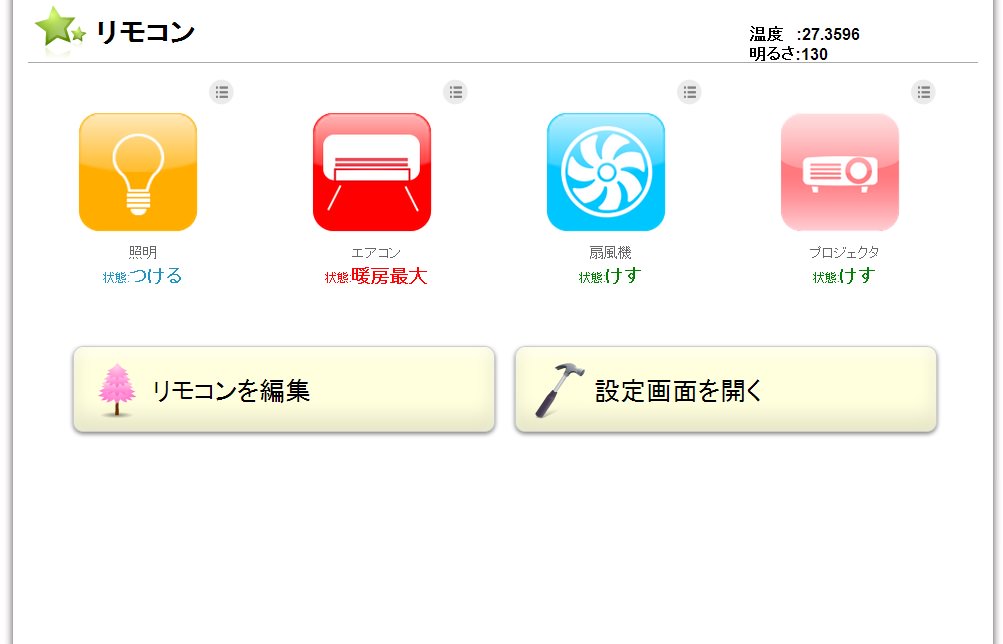PCのスピーカーを利用する
PCスピーカーを使った読み上げの再生方法について説明します
概要
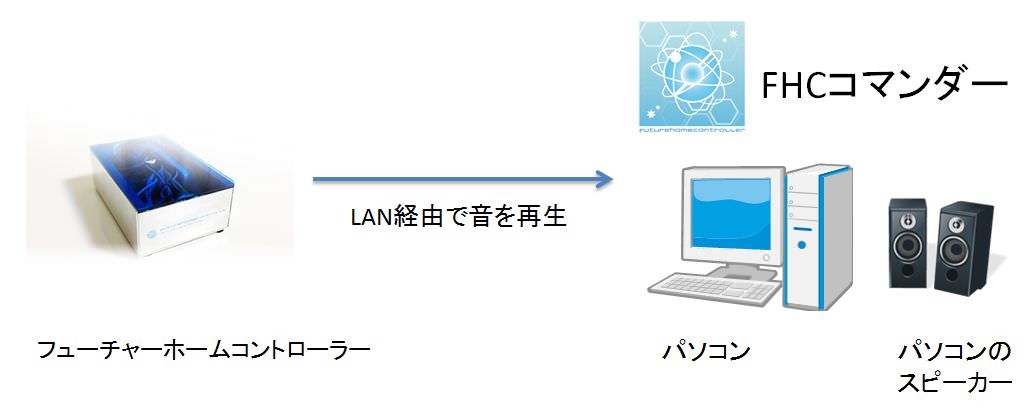
FHCコマンダーを利用してネットワークを経由し、PCから音声を再生する方法について説明します。
このリモートスピーカー機能を利用すると、新規にスピーカーやミキサーを利用することなく、FHCが発信する合成音声を再生することができます。
現在は、windowsマシンのみに対応しています。
このリモートスピーカー機能を利用すると、新規にスピーカーやミキサーを利用することなく、FHCが発信する合成音声を再生することができます。
現在は、windowsマシンのみに対応しています。
利用方法
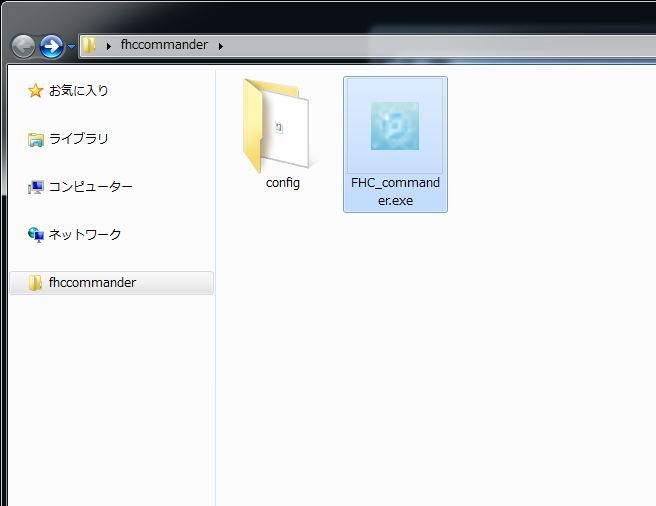
1. FHCコマンダーをインストールする/div>
FHCコマンダーをダウンロードください。
FHCコマンダーは、windowsプログラムです。
実行には、windowsが動作しているPCが必要です。
FHCはここからダウンロードできます。
fhc_commanderをダウンロードする。
また、ソースコードもすべて公開しています。
(VC++10とboostで開発しています。)
fhc_commanderのソースコードを取得する。
ダウンロード後、解凍し適当なフォルダに格納してください。
FHCCommander.exe を実行すると、プログラムがスタートします。
FHCCommanderは、管理画面と、FHCとの通信のために、ポート 15551 を利用します。
ポートを開こうとしているので、セキュリティ警告が表示されます。
FHCコマンダーをご利用頂く場合は、許可していただけるようにお願いします。
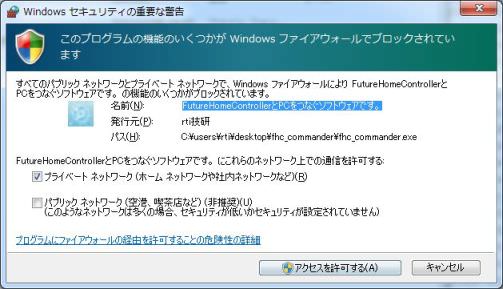
ポートの許可がいただけると、FHCはタスクトレイに常駐します。
タスクトレイのFHCコマンダーのアイコンを右クリックすると、メニューが表示されます。
webを選択すると、FHCコマンダーの画面を開くことができます。
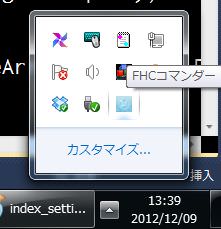
FHCコマンダーは、PCを起動時に自動的に実行するとかしていません。
継続して利用頂く場合は、windowsの「スタートアップ」などを利用してください。
FHCコマンダーをダウンロードください。
FHCコマンダーは、windowsプログラムです。
実行には、windowsが動作しているPCが必要です。
FHCはここからダウンロードできます。
fhc_commanderをダウンロードする。
また、ソースコードもすべて公開しています。
(VC++10とboostで開発しています。)
fhc_commanderのソースコードを取得する。
ダウンロード後、解凍し適当なフォルダに格納してください。
FHCCommander.exe を実行すると、プログラムがスタートします。
FHCCommanderは、管理画面と、FHCとの通信のために、ポート 15551 を利用します。
ポートを開こうとしているので、セキュリティ警告が表示されます。
FHCコマンダーをご利用頂く場合は、許可していただけるようにお願いします。
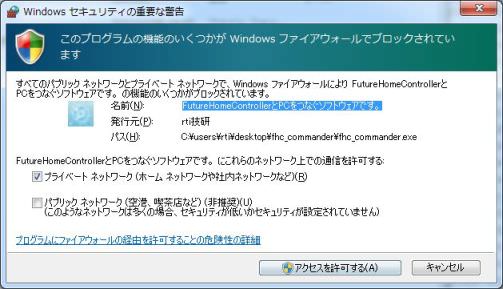
ポートの許可がいただけると、FHCはタスクトレイに常駐します。
タスクトレイのFHCコマンダーのアイコンを右クリックすると、メニューが表示されます。
webを選択すると、FHCコマンダーの画面を開くことができます。
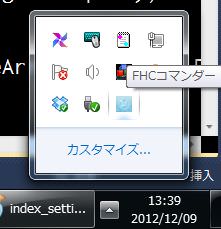
FHCコマンダーは、PCを起動時に自動的に実行するとかしていません。
継続して利用頂く場合は、windowsの「スタートアップ」などを利用してください。
2.FHCコマンダーからAPIKEYを取得します
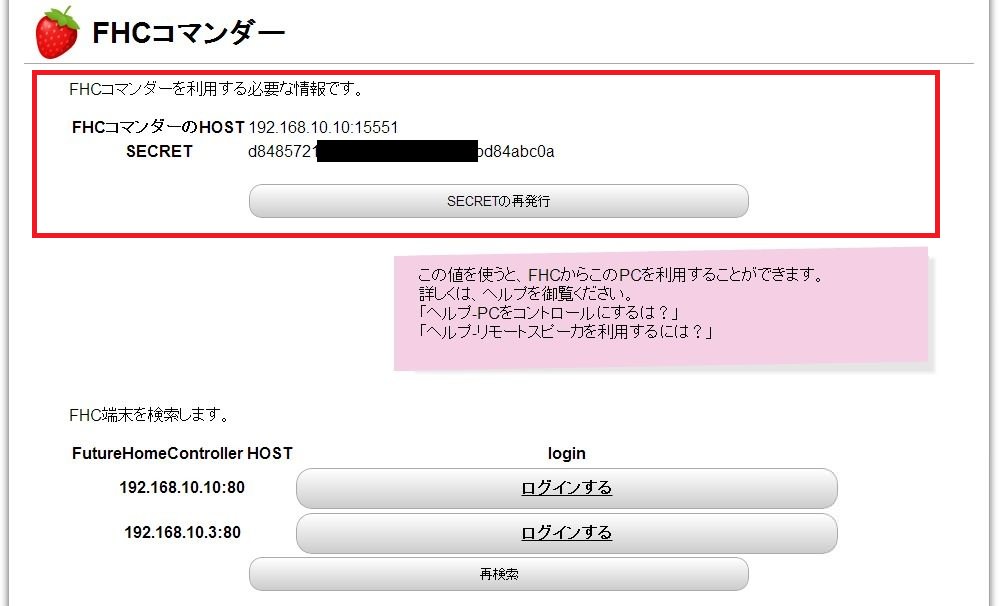
FHCをPCから操作するには、SECRETKEYが必要です。
SECRETKEYは、FHCコマンダーの画面で確認することができます。
このキーをFHCの各項目に入れることで、
FHCからFHCコマンダーを経由して、PCの機能を操作することができます。
FHCコマンダーの画面は、FHCコマンダーを実行しているマシンからしか見ることができません。
別のPCからFHCコマンダーの画面を見ることはできないようになっています。
FHCコマンダーを実行しているPCのブラウザからご利用ください。
FHCコマンダーの「FHCコマンダーのHOST」と「SECRET」を、
FHCに登録することで、リモートスピーカー機能を利用できます。
SECRETKEYは、FHCコマンダーの画面で確認することができます。
このキーをFHCの各項目に入れることで、
FHCからFHCコマンダーを経由して、PCの機能を操作することができます。
FHCコマンダーの画面は、FHCコマンダーを実行しているマシンからしか見ることができません。
別のPCからFHCコマンダーの画面を見ることはできないようになっています。
FHCコマンダーを実行しているPCのブラウザからご利用ください。
FHCコマンダーの「FHCコマンダーのHOST」と「SECRET」を、
FHCに登録することで、リモートスピーカー機能を利用できます。
3.FHCにログインします。
4.設定画面を開くをクリックします。
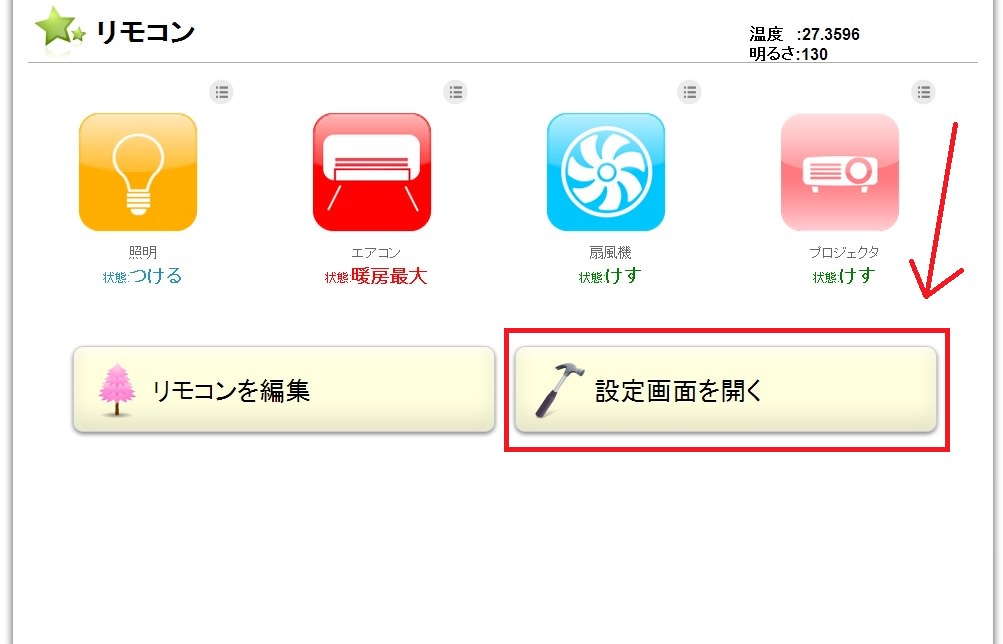
「設定画面を開く」ボタンをクリックします。
5.合成音声設定をクリックします。
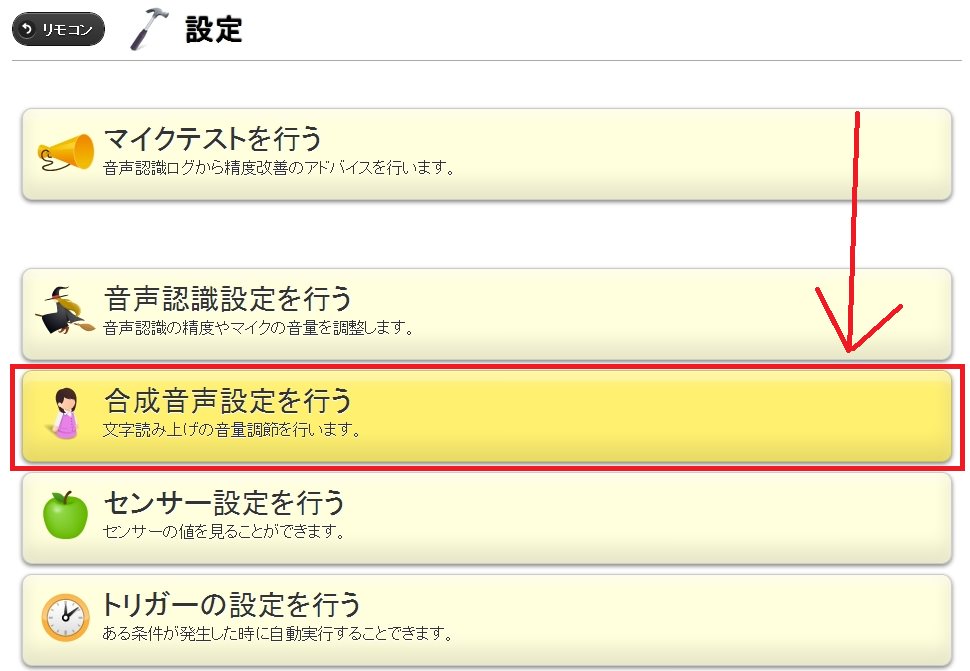
「合成音声設定を行う」ボタンをクリックします。
6.リモートスピーカーを利用するにチェックします。
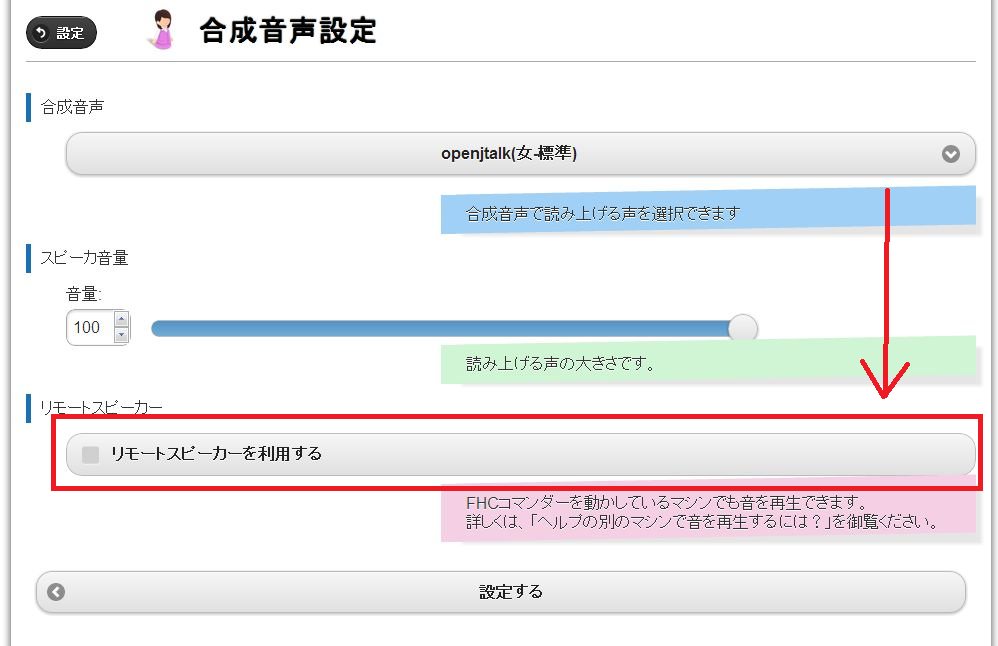
リモートスピーカー項目にある、
「リモートスピーカーを利用する」チェックをつけます。
チェックをつけると、IPとSECRETKEYを入れるボックスが出現します。
「リモートスピーカーを利用する」チェックをつけます。
チェックをつけると、IPとSECRETKEYを入れるボックスが出現します。
7.FHCコマンダーの情報を登録します。
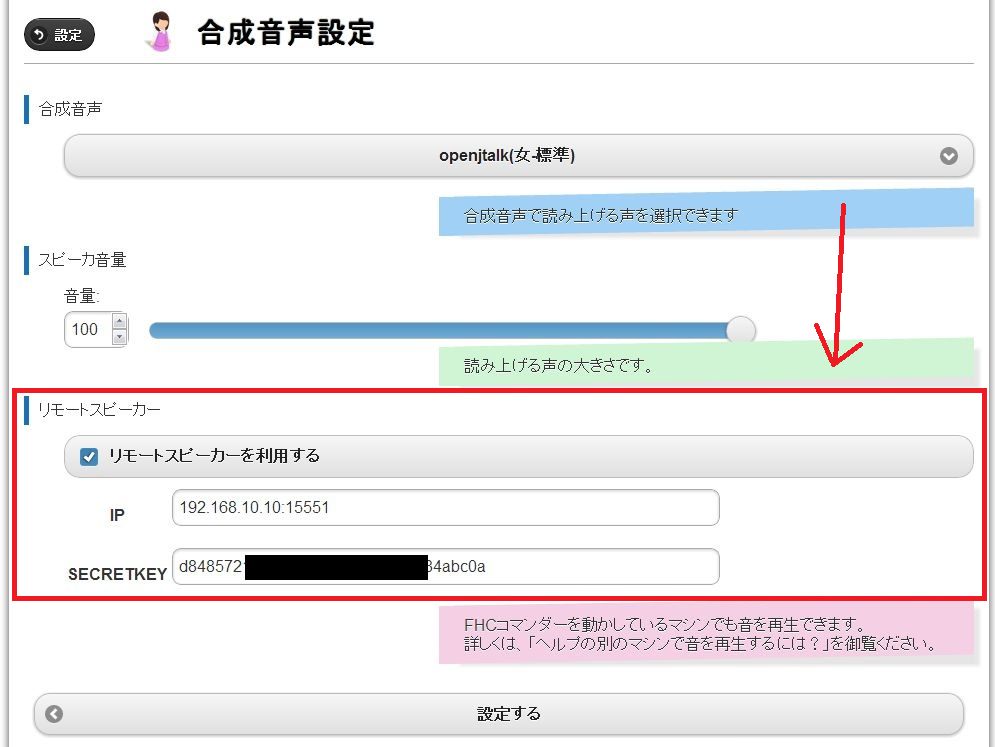
IPとSECRETにFHCコマンダーの情報を入れます。
8.設定するをクリックし確定します。
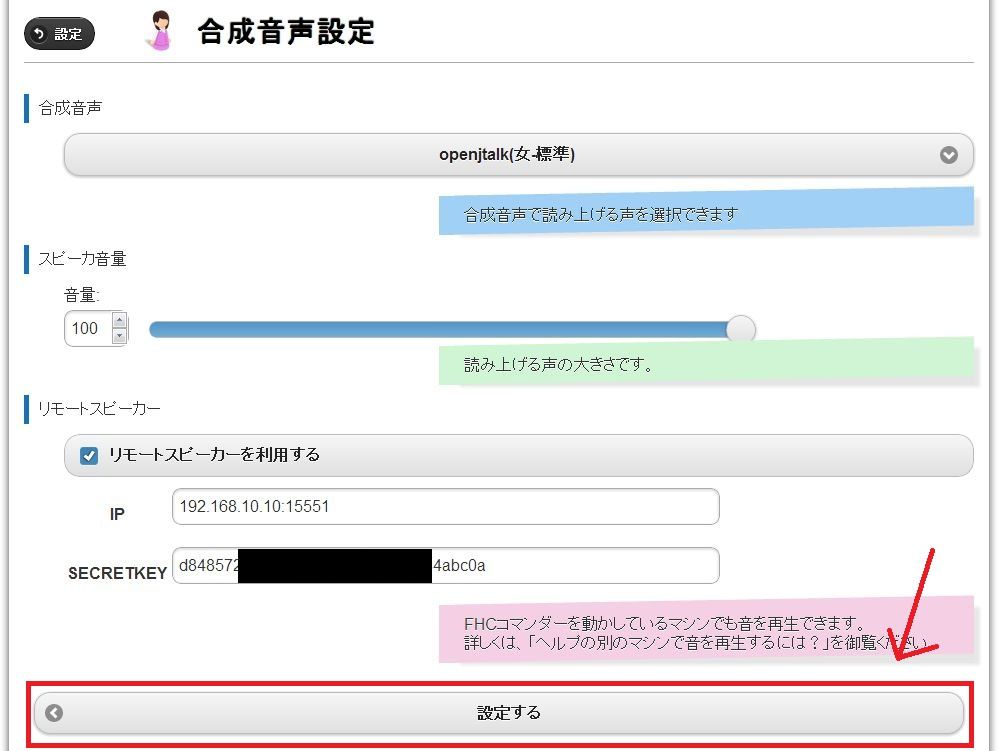
「設定する」ボタンをクリックし編集を確定します。
以上で設定は完了です。
以上で設定は完了です。
9.リモコン画面に戻ります。
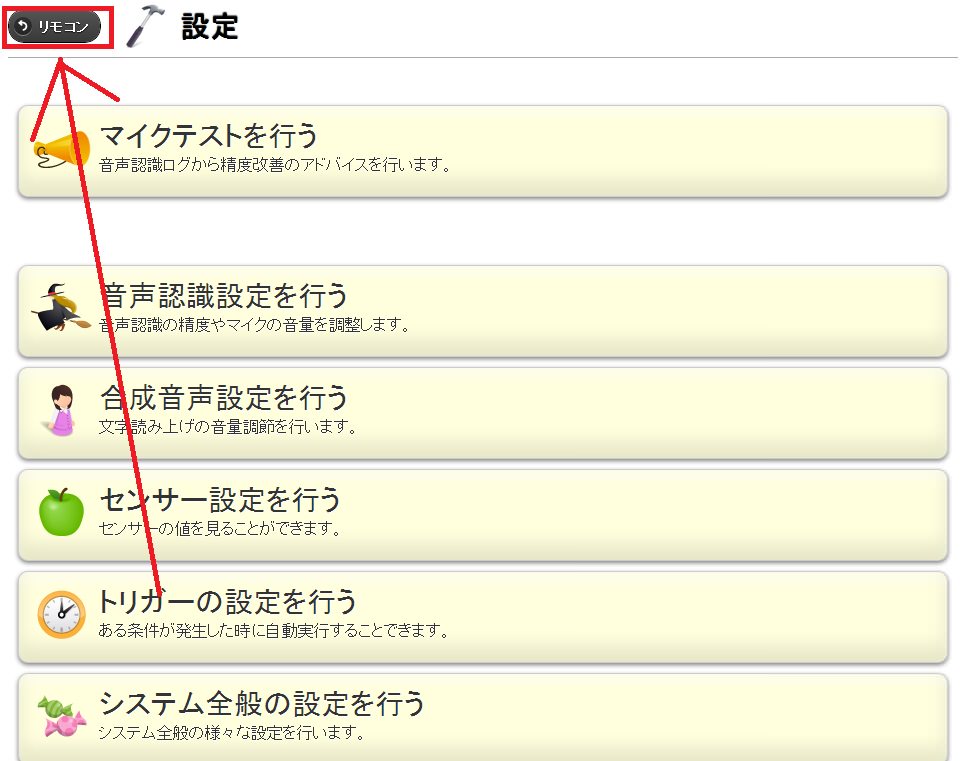
リモコン画面に戻ます。
画面の一番右上にある、黒い「リモコン」ボタンをクリックします。
画面の一番右上にある、黒い「リモコン」ボタンをクリックします。
10.動作確認を行います。
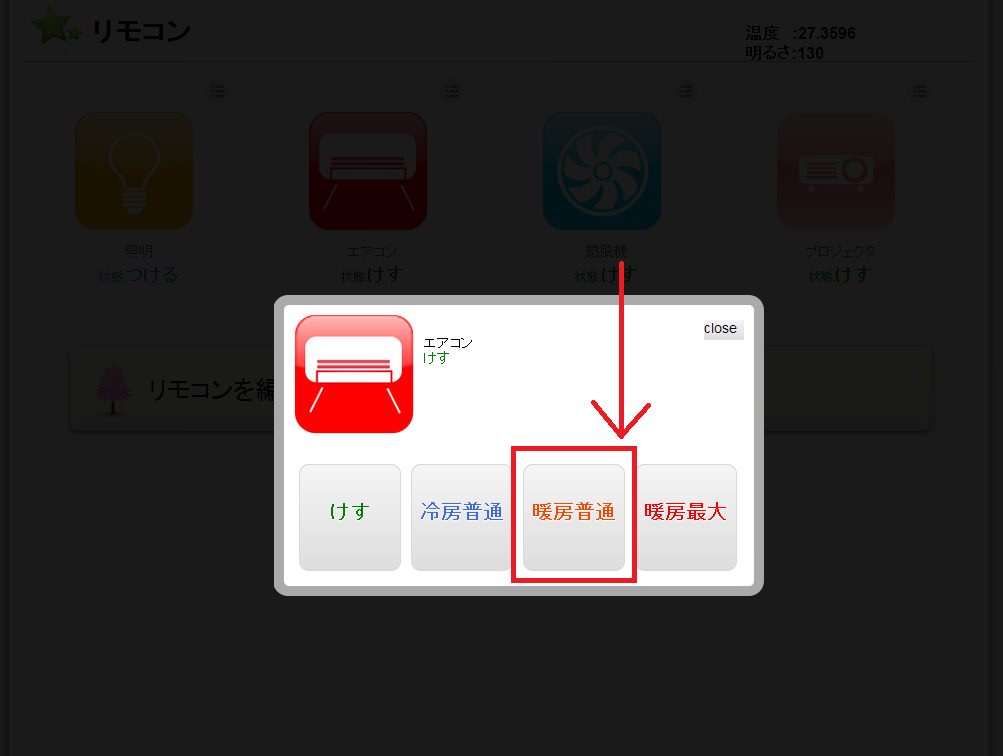
読み上げ機能を利用する家電を操作します。
PCのスピーカーから音声が再生されれば成功です。
PCのスピーカーから音声が再生されれば成功です。
トラブルシューティング
A:(7)FHCコマンダーを登録しようとしても上手く登録できません
FHCコマンダーのIPアドレスやポート番号が FHCコマンダー画面に表示されたものと同じ物を入れているか確認してください。
これでも問題が解決しない場合は、サポートにご連絡ください。
トラブルシューティングID:networksettting_ts_A
これでも問題が解決しない場合は、サポートにご連絡ください。
トラブルシューティングID:networksettting_ts_A
Z:それ以外の問題が発生している場合